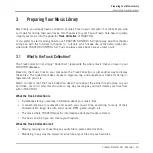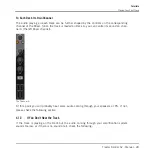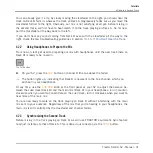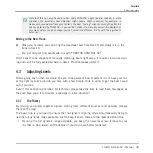2.
In the window that opens, click
Next
to confirm your S2 is connected.
3.
The next window asks you whether you want to use an external mixer with TRAKTOR. Se-
lect
Yes
, as you will be using the controller's mixer for mixing with TRAKTOR.
4.
The next window asks what combination of Deck Flavors you would like to use in TRAK-
TOR. Select
2 Track Decks + 2 Remix Decks
from the drop-down menu, and click
Next
.
5.
Click
Finish
to confirm your selection and close the Setup Wizard.
→
TRAKTOR is now optimized for use with your S2 controller.
One more thing: Using an external mixer, TRAKTOR assumes you do not want to see the soft-
ware mixer on the user interface. But we do want to see what's happening in the software's
mixer when controlling it from the S2. So what we need to do now is change TRAKTOR's inter-
face appearance with the Layout selection drop-down menu in the following way:
►
Click on the drop-down menu next to the magnifying glass symbol in TRAKTOR's Header
and select
Mixer
from the list.
→
You can now see TRAKTOR's mixer in the middle of the user interface.
4.1.1
Quick-Loading a Track
Let’s load the track “Techno 1” from the included demo tracks on to Deck A. To select and
load the track, we will use these control elements on your S2:
▪
Any of the two
SHIFT
buttons (one at the bottom of each Deck):
Tutorials
Playing Your First Track
Traktor Kontrol S2 - Manual - 25