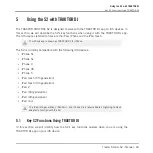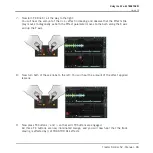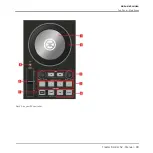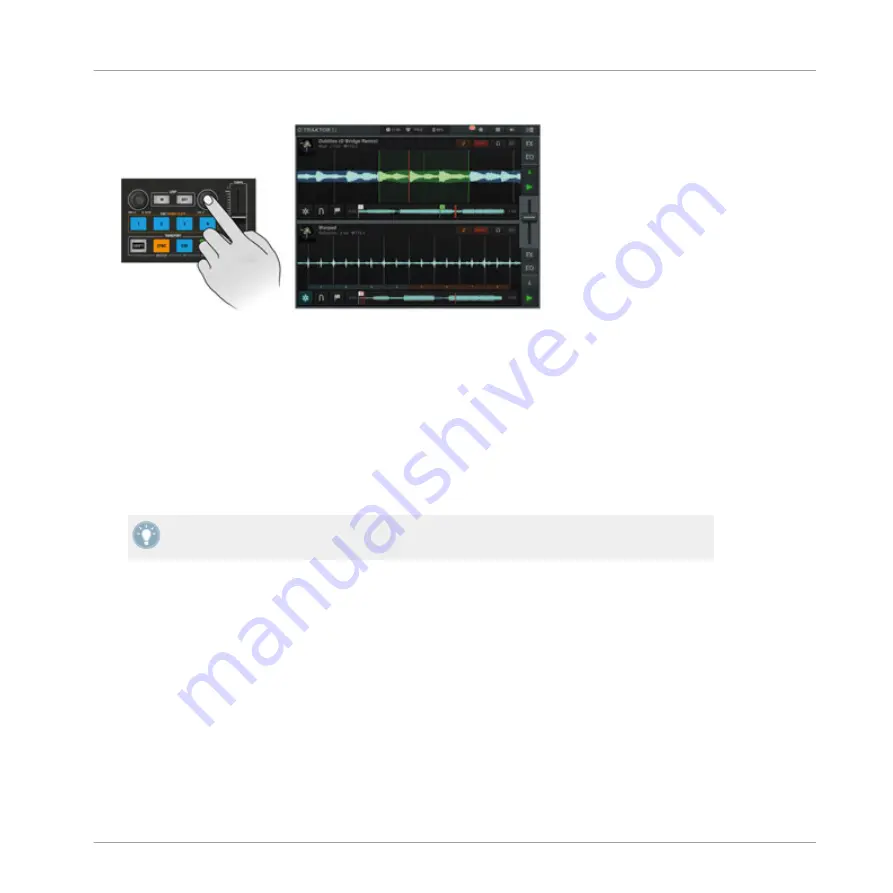
Triggering a loop in TRAKTOR DJ using the Loop SIZE encoder.
Storing Loops Using the S2
When you find those of so perfect sections of your track's to loop, you can use the S2 to store
these by:
►
With the Loop mode engaged, press an available (i.e. non backlit) Hotcue button.
→
The selected Hotcue button is now backlit green to indicate a loop is stored.
To delete any stored cue points, loops etc., hold the
SHIFT
button whilst pressing the Hot-
cue button you wish to delete. The button will no longer be backlit.
Loop Slicer Mode
1.
Follow the instructions below to understand how to engage TRAKTOR DJ's Loop Slicer.
2.
Trigger a loop on your chosen deck, using either the Loop
SIZE
encoder or manually via
the
LOOP IN/OUT
buttons.
Using the S2 with TRAKTOR DJ
Using the Transport Section
Traktor Kontrol S2 - Manual - 78