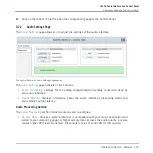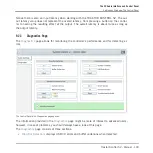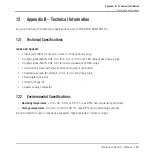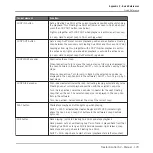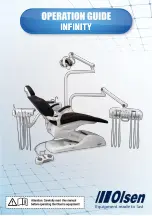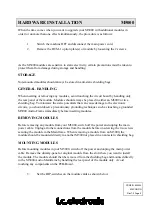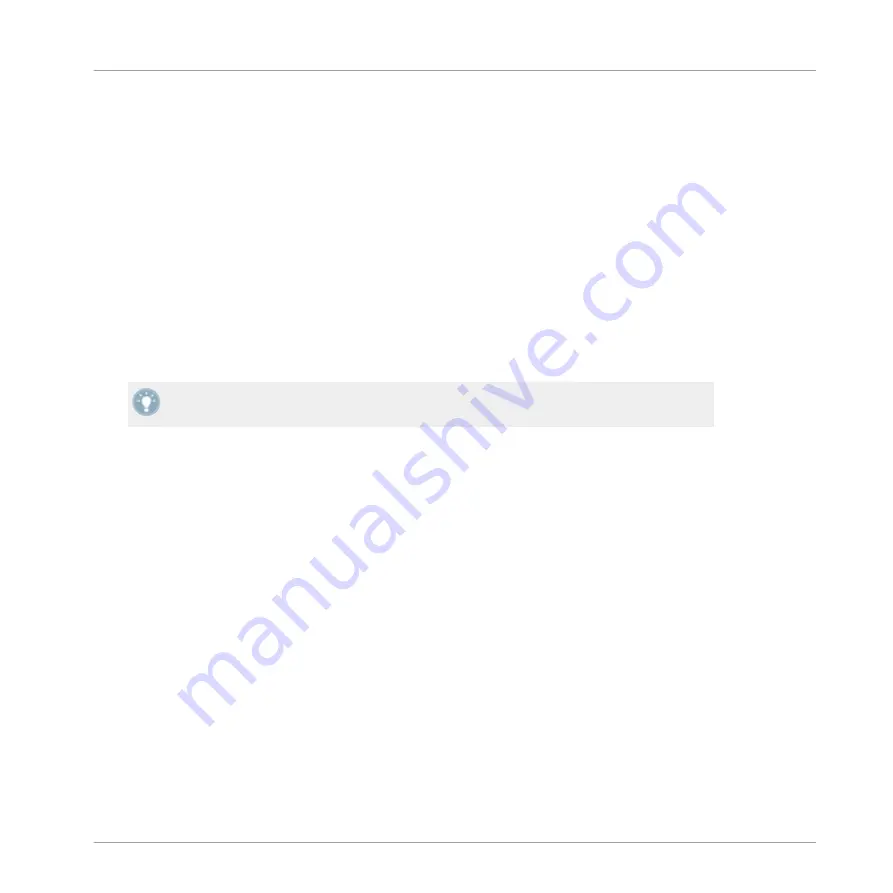
▪
The port needs to fulfill the minimum power specification for a USB 2.0 port (500 mA).
On certain computers, the USB 2.0 ports do not meet the official USB 2.0 power specifi-
cation. In this case, you may see a message, saying that there is not enough power availa-
ble to operate your device. The TRAKTOR KONTROL S2 may produce crackles or may not
work at all.
▪
In case of failures, it is useful to check if TRAKTOR KONTROL S2 works if you discon-
nect any other USB device from the computer.
▪
If your computer is unable to supply the necessary amount of bus power, try connecting
your TRAKTOR KONTROL S2 to a USB 2.0 hub with external power supply. Avoid con-
necting other devices to the hub, as each bus-powered device takes its share from the to-
tal amount of power available.
Once again, the best way to avoid any power-related issue with your S2 is to connect the in-
cluded external power supply unit!
When using the S2 with TRAKTOR DJ on an iOS device, the Native Instruments iOS cable
allows the device to charge.
10.2.5 Using the TRAKTOR KONTROL S2 with a Laptop
Check if your computer is suited for handling real-time audio processing without dropouts. The
TRAKTOR KONTROL S2 Control Panel provides you with a useful tool to achieve this. See
chapter
↑
9.2.2, Audio Settings Page
for more info.
In general, it is not recommended to use laptops with shared-memory graphic cards. You will
need all the memory and processing power available for your audio software.
There are some steps to optimize your laptop’s audio performance:
▪
It is not recommended to run the laptop on battery, as power management might slow the
clock rate of the CPU down, to save battery.
▪
Disconnect all unused hardware (e.g. printer, scanner). This will increase the amount of
processing power available for your music software.
▪
Laptops often are equipped with built-in devices that disturb audio processing, most com-
monly a network adapter or a wireless LAN card. You might need to disable these devices
while working with the TRAKTOR KONTROL S2.
Troubleshooting and Help
Hardware-related Problems
Traktor Kontrol S2 - Manual - 155