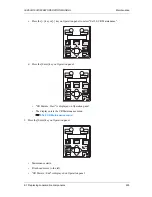VJ-2638/1638/1638W OPERATION MANUAL
Maintenance
6.2 Cleaning the printer
249
6.2.2
Cleaning the inside of the printer
CAUTION
• Unplug the power cable with the power off before cleaning the inside of the printer.
This section describes how to clean the inside of the printer.
Follow the procedure below.
1. Open Front cover.
No.
Name
1
Front cover
1
Содержание VJ-2638
Страница 1: ......
Страница 2: ......
Страница 8: ...VJ 2638 1638 1638W OPERATION MANUAL 8 ...
Страница 14: ...Table of Contents VJ 2638 1638 1638W OPERATION MANUAL 14 ...
Страница 26: ...Safety instructions VJ 2638 1638 1638W OPERATION MANUAL 26 1 3 Warning labels ...
Страница 246: ...Panel setup menu VJ 2638 1638 1638W OPERATION MANUAL 220 5 8 Job Status Menu ...
Страница 270: ...Maintenance VJ 2638 1638 1638W OPERATION MANUAL 244 6 1 Replacing consumable components No Name 1 Razor blade 1 ...
Страница 324: ...Appendix VJ 2638 1638 1638W OPERATION MANUAL 298 8 3 Options Supply list ...
Страница 333: ......
Страница 334: ......