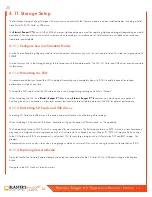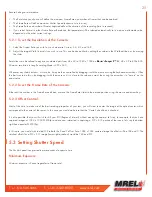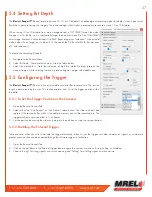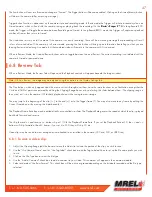34
Blaster’s Ranger II Lt Operations Manual - Edition 1.1
Lt
• Click on End to move to the end
• Click on Home to move to the beginning
5.12.3 Setting the Start Clip and End Clip points:
1. Click on the Pause play button. All buttons should now be active (black).
2. Click and drag the Playback Bug to the frame you wish to be the starting point. You can use the Current Frame edit box and/or spinner,
or your PC keyboard <- and -> keys to zero-in on the correct frame.
3. Click on the Start Clip button. The Start Clip Bumper will move to that frame.
4. Move the Playback Bug to the frame you wish to be the ending point (as in #2, above).
5. Click on the End Clip button.
When playing, the video will start and end between the Start Clip and End Clip bumpers.
The Start and End Clips also define the range of frames that will be Saved.
5.12.4 Jumping to a Frame by Time
Click on the “Jump to Time” button in FasMotion to find a frame based on its time.
• Select the “Relative” radio button if you wish to jump to a frame based on the time relative to the trigger time.
• Select the “Absolute” radio button if you wish to jump to a frame based on the “time of day” clock, which is used for timestamps in the
metadata.
Note that the Year, Day, Hour, Minute fields only become active according to the length of the captured video. For example, in Absolute
mode, if you have a recording that begins at 6:56 am and ends at 7:01 am, the Hour, Minute and second fields will be active. In Relative
Mode only the Minute and second fields will be active.
5.12.5 Jumping to Markers
Blaster’s Ranger II™ Lt
cameras have six LVTTL I/O ports that may be used for camera control or as event marker inputs, or some combination
of the two. Note that the signal level for each I/O port is recorded in the per frame metadata independent of their use.
When used for camera control, these ports are defined as Trigger-in, Trigger-out, Sync-in, Sync-out, Arm-in, and Arm-out. When used as
markers we refer to the same ports as T-I, T-O, S-I, S-O, A-I, and A-O, respectively.
Rec Start marks the beginning of an LR ROC or BROC recording. This is a very useful marker to be used whenever FasCorder mode is used.
When playing captured video on the
Blaster’s Ranger II™ Lt
, event marker locations may be made visible as hatch marks on the timeline.
5.12.6 Setting up Event Markers
1. Open the Event Marker Control dialog: (in Review mode) click on the Events... button in the Video Review tab.
2. To make markers appear on the timeline, select the Enable Markers checkbox.
3. For each I/O signal you wish to use click on the associated button and select the state for which that signal will be defined as “true”.
4. If you wish to create a mark whenever any of the signals are “true” select the “Or” radio button. If you wish to create a mark only when
all of the signals are “true” select “And.”
Содержание Blaster's Ranger II Lt
Страница 7: ...T 1 613 545 0466 F 1 613 542 8029 www mrel com 1 Chapter 1 Introduction ...
Страница 10: ...4 Blaster s Ranger II Lt Operations Manual Edition 1 1 Lt ...
Страница 11: ...T 1 613 545 0466 F 1 613 542 8029 www mrel com 5 Chapter 2 Hardware ...
Страница 15: ...T 1 613 545 0466 F 1 613 542 8029 www mrel com 9 Chapter 3 Getting Started ...
Страница 19: ...T 1 613 545 0466 F 1 613 542 8029 www mrel com 13 Chapter 4 FasMotion ...
Страница 29: ...T 1 613 545 0466 F 1 613 542 8029 www mrel com 23 Chapter 5 Recording ...
Страница 47: ...T 1 613 545 0466 F 1 613 542 8029 www mrel com 41 Chapter 6 Using the Web App ...
Страница 55: ...T 1 613 545 0466 F 1 613 542 8029 www mrel com 49 Chapter 7 Field Operations ...
Страница 57: ...T 1 613 545 0466 F 1 613 542 8029 www mrel com 51 ...
Страница 61: ...T 1 613 545 0466 F 1 613 542 8029 www mrel com 55 Chapter 8 ProAnalyst Introductory Edition Software ...
Страница 74: ...68 Blaster s Ranger II Lt Operations Manual Edition 1 1 Lt ...
Страница 75: ...T 1 613 545 0466 F 1 613 542 8029 www mrel com 69 Chapter 9 Contacting MREL for Technical Support ...
Страница 77: ...T 1 613 545 0466 F 1 613 542 8029 www mrel com 71 ...