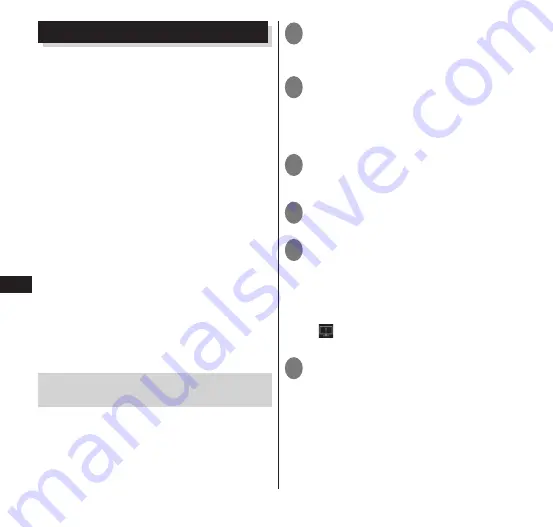
File Management
132
Using PC Link
You can connect the terminal and a PC
via a Wi-Fi connection, USB PC Link, to
access files on your terminal from your PC
using dedicated software or a web
browser.
Use dedicated software to do the
following.
•
Copying of the files in the PC to the
internal storage or microSD card
•
Copying of the photos and videos in the
internal storage or microSD card to the PC
(Omakase Copy)
•
Import/export Contacts entries, email, or
bookmarks to/from a PC
• Open a specified web site with the
terminal
•
Search an application with the terminal
Use a PC browser to do the following.
•
Browse/edit contacts and bookmarks on
the terminal
•
Browsing of photos and videos in the
internal storage or microSD card
Using PC Link with dedicated
software
Install dedicated software on your PC
beforehand. Refer to the following site for
software download and operating details.
http://www.n-keitai.com/guide/download/
(in Japanese only)
1
From the application list screen,
"Settings"
▶
"More..."
▶
"PC
Link settings"
2
"PC Link"
▶
check the host name
▶
"OK"
•
PC link will be check marked.
•
To change the host name, enter a host
name and tap "OK".
3
Connect the terminal to your PC
•
Connecting via Wi-Fi
→
P. 48
•
Connecting via USB PC Link
→
P. 133
4
Launch the dedicated software
on your PC
5
Enter the host name
▶
Enter the
user name and password
•
This step is done on your PC.
•
The host name you enter here is the host
name you checked in step 2.
•
Any user name and password can be set.
•
(User registration request) appears in
the Notifications panel on the terminal.
6
Open the Notifications panel,
"User registration request"
▶
check that the user name
displayed on the terminal is the
same as the user name entered
on your PC
▶
"Yes"
▶
"OK"
•
You can now access files on the terminal
from your PC.






























