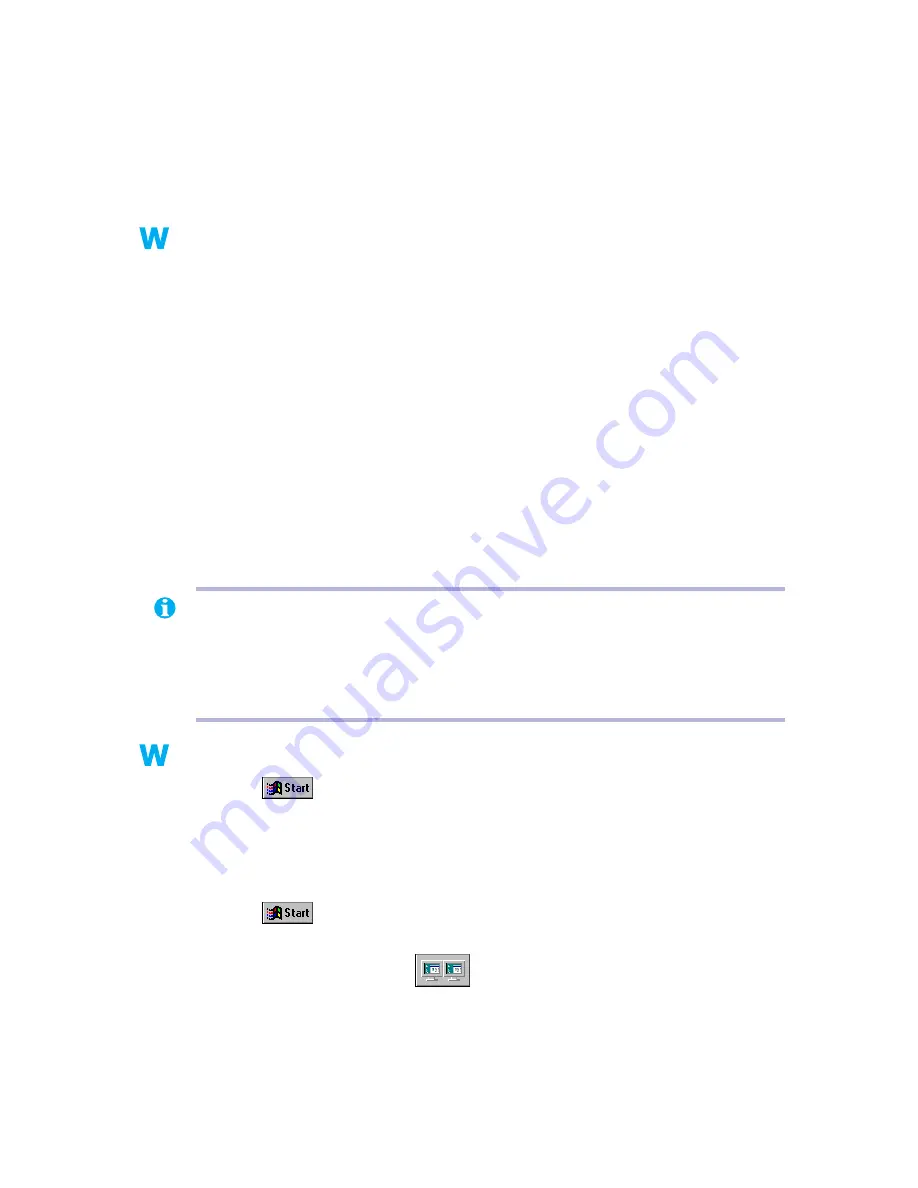
8
Matrox Graphics Card – User Guide
3
Click
OK
"
Yes
to restart your computer and for changes to take effect.
4
If multi-display mode isn’t automatically enabled when you restart Windows:
a
Right-click your Windows desktop background, then click
Properties
"
Settings
.
b
Select the disabled display, enable the
Extend my Windows desktop onto this
monitor
check box, then click
OK
.
Windows 2000 –
1
Access the PowerDesk
DualHead
property sheet (
see “Accessing PowerDesk property
sheets”, page 6
).
2
Select the
DualHead Multi-Display
option button.
3
Click
Multi-Display Settings
to adjust your DualHead Multi-Display settings. Click
OK
when you’re done.
4
Click
OK
"
OK
for changes to take effect.
5
Move the
Screen area
slider to adjust your display resolution and to select single-display
or DualHead Multi-Display mode. A DualHead Multi-Display resolution is twice as
wide or tall as its corresponding single-display resolution. For example, 640 × 480 is a
single-display resolution and 1280 × 480 is a DualHead Multi-Display resolution.
6
Click
OK
to accept your changes.
Windows NT 4.0 –
1
Click
"
Programs
"
Matrox PowerDesk NT
"
Matrox Display Properties
"
DualHead
.
2
Select the
DualHead Multi-Display
option button.
3
Click
OK
"
Yes
to restart your computer and for changes to take effect.
4
Click
"
Programs
"
Matrox PowerDesk NT
"
Matrox Display Properties
"
Settings
.
5
Click
Multi-Display Desktop
(
).
Note:
In DualHead Multi-Display mode under Windows 2000, Windows treats the main
and secondary displays as a single display (which the Matrox display driver divides between
two monitors). As a result, these displays always use the same resolution and color palette
settings. The resolution of both displays is limited by the display with the lower maximum
resolution.
2k
2k
NT
NT























