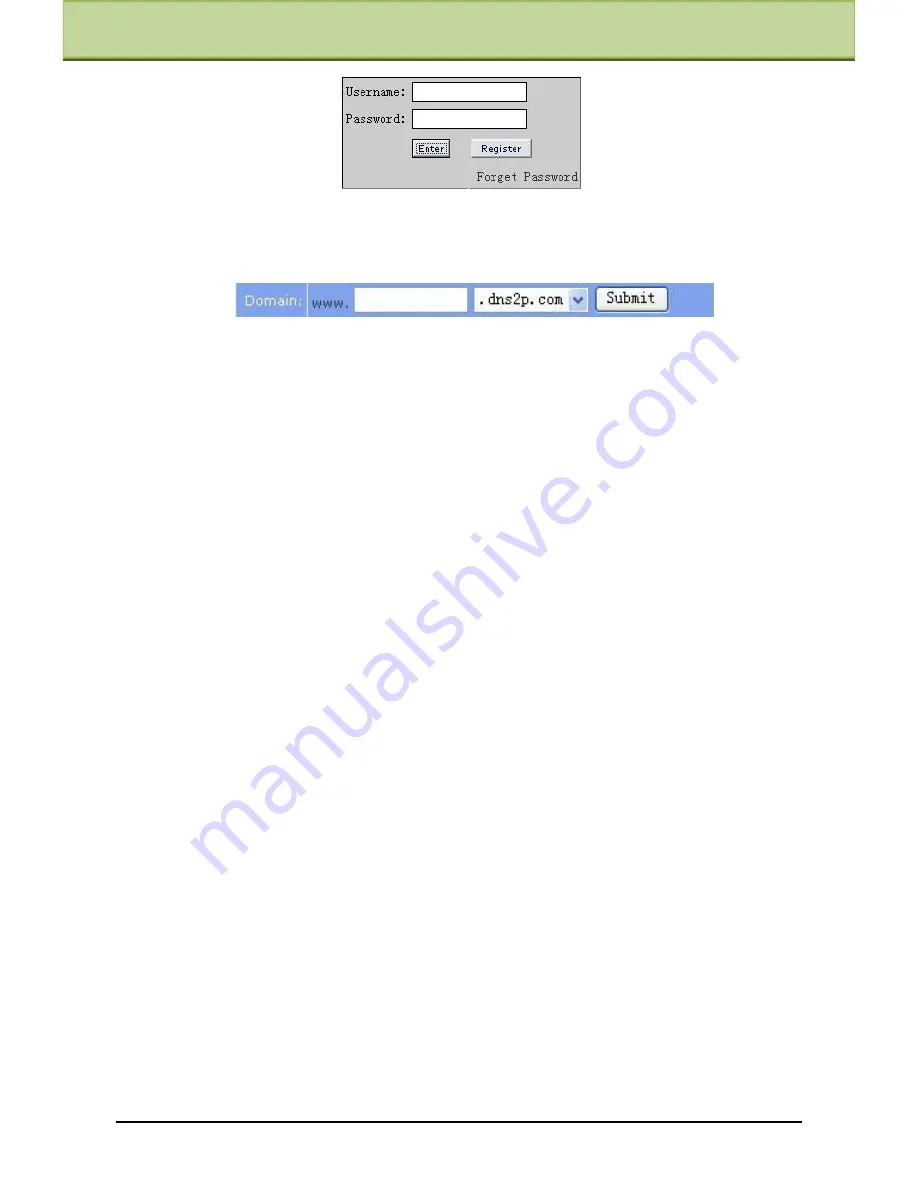
Chapter 6 Remote Configuration
Log in
(3)
Domain Setup
Step 1: Click "Domain Management" on the left to set the domain.
Domain setup
Step 2: Input the domain in the textbox. For example, you set ‗IP-CAMERA‘ as the domain.
Step 3: Click "Submit" button, the system will pop up a dialog box to show that the domain is
added successfully.
2. Setup in the IP-CAMERA
⑴
DOMAIN
Domain is set in ‗1. Apply the Domain Name‘. According to the example above, the domain
is ‗WWW. IP-CAMERA.dns2p.com‘.
⑵
USER ID
Username of registered which is set in ‗ (1) Register in the Web‘. According to the example
above, user ID is ‗abc‘.
⑶
PASSWORD
Password is set in ‗ (1) Register in the Web‘. According to the example above, password is
‗123456‘.
Note: If the connection fails, press the "INFO" button. Now the system will display: ‗DDNS
NONE‘. Then you need to check network and information above and try again.
3. Application
Connect IP-CAMERA to the Network Client. Enter into DDNS configuration interface from
IE login, check ―Enable DDNS‖, choose the DDNS server, like ―www. dns2p.com‖ and
then input the username and password applied above. After that, click ―Save‖ button to save
the settings. Next, enter the domain name in the IE browser bar to access the device. If the
device is in the local network, please forward your IP address and http port in the router prior
to login.
6.5.6 RTSP
Enter into ―Network Configuration‖
―RTSP‖ interface as shown below:
IP-CAMERA User Manual -
34






























