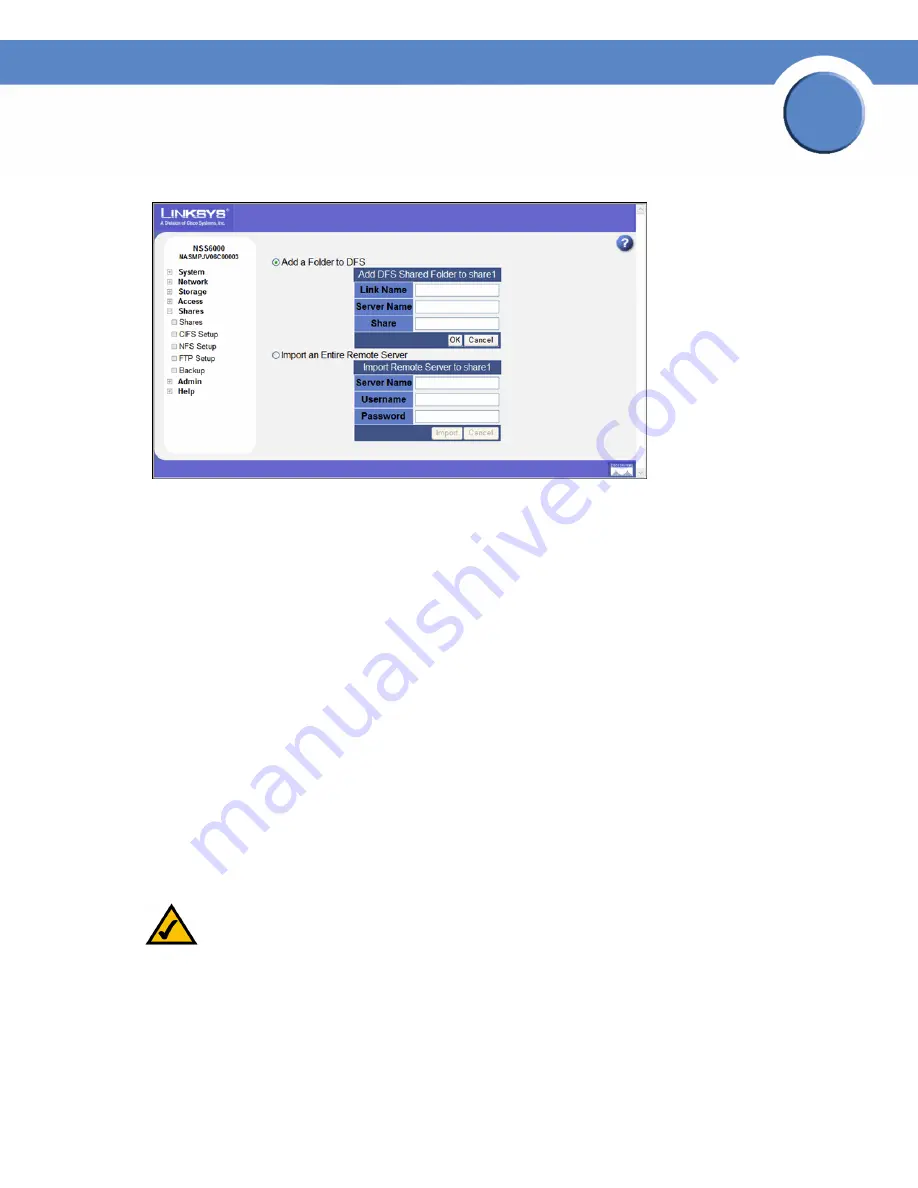
111
Chapter 6: Share
Adding a DFS Shared Folder
Network Storage System (NSS) Administrator Guide
Chapter
6
The
Add Folder
page appears.
4. Select one of the following:
•
Add a Folder to DFS:
Select this option to create a DFS root directory. Fill in the following
fields from the
Add DFS Shared Folder
table:
-
Link Name:
This is the name of the link that appears as a folder within the share. When a
user clicks this link, they are redirected to the target share on the remote server. Enter any
name of up to XX characters.
-
Server Name:
Enter the name of the DFS server on which the target DFS share is located.
-
Share:
Enter the name of the target DFS share.
•
Import an Entire Remote Server:
Select this option to automatically create links for all shares
on the remote server. Fill in the following fields from the
Import Remote Server
table:
-
Server Name:
Enter the name of the remote server.
-
Username:
Enter the username of account with access to the server.
-
Password:
Enter the password for the above account.
5. If you are adding a folder to DFS, click
OK
. If you are importing a remote server, click
Import
.
NOTE:
Make sure you review the restrictions and recommendations (
see Restrictions using
Microsoft DFS from the NSS
) for using Microsoft DFS from the NSS.






























