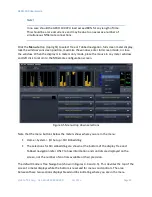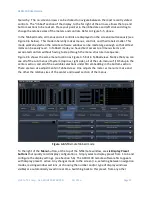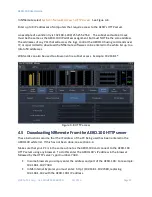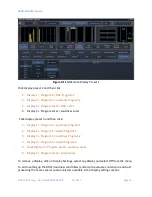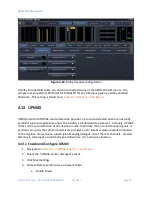AERO.100 User Guide
©2016 TLS Corp. ALL RIGHTS RESERVED
Oct 2016
Page 40
•
Any SDI embedded source pair can be routed to any SDI embedded output pair. We call
this audio (pair) shuffling.
Any AES digital audio input pair can be routed to any SDI output pair.
•
Any of the processed audio output pairs, including encoded outputs, can be routed to
any SDI embedded output pair.
•
If a processed output is chosen as the output source in the SDI Embedding menu:
System > I/O Setup > SDI Embedding > Output 1/2 (any output) then the specific
processed output is chosen in the Output Routing menu: Output Routing > AES/SDI
Outputs > SDI Outputs. A walk-through of the I/O setup follows.
An example of a channel map for an SDI program with embedded audio is:
•
Embedded pair 1/2: Stereo or 5.1 Lf/Rf
•
Embedded pair 3/4: Silent when pgm is stereo or C/LFE
•
Embedded pair 5/6: Silent when program is stereo or Ls/Rs
•
Embedded pair 7/8: Channel 7 only SAP or DVS
•
Embedded pair 9/10 to 15/16: Silent or not used.
A typical SDI embedded audio output channel map is:
•
Embedded pair 1/2: Dolby Digital bitstream
•
Embedded pair 3/4: SAP/DVS (LPCM)
•
Embedded pair 5/6: Not used
•
Embedded pair 7/8: Downmix (or stereo) of DRC 1 (main program).
•
Embedded pair 9/10 to 15/16: Not used.
We will use the above example to configure the AERO.100. Some adjustments need to be
made if your channel map is not the same as the example here.
4.10.2
4.10.2
4.10.2
4.10.2
SDI Embedding
SDI Embedding
SDI Embedding
SDI Embedding
1.
Select display preset 1 (next to Menu at top left of NfRemote screen)
2.
Select System > I/O Setup > SDI Embedding. The screen looks like Figure 5-10, below.
3.
Note that the hardware I/O meter shows the audio present on the SDI source and the
audio assigned to AES and SDI output pairs.
4.
Click SDI Embed to enable embedding. The “enabled” indicator turns yellow.
5.
Click the Output 1/2 drop down and select Processed 1/2.
6.
Repeat for each Output drop down, selecting Processed 3/4 through 7/8 for Outputs 3/4
to 7/8.