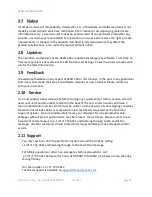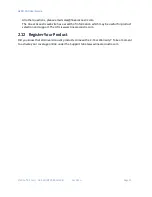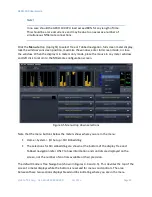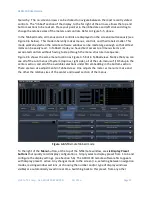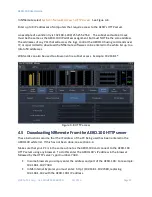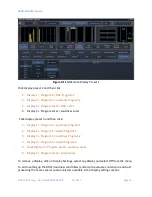AERO.100 User Guide
©2016 TLS Corp. ALL RIGHTS RESERVED
Oct 2016
Page 25
4.1
4.1
4.1
4.1
Launching
Launching
Launching
Launching NfRemote
NfRemote
NfRemote
NfRemote
The NfRemote version for your AERO.100 is available on the USB flash drive that comes in the
box with each new unit and is also available in the AERO.100 HTTP server. NfRemote can also
be downloaded can also be downloaded from our website
Every new version of NfRemote is
backward compatible with all previous versions
. The same
software is used for configuration, control and metering of AERO.10/100/1000/2000 units.
Always update your NfRemote when you update your AERO.100 software. The latest version
will be included with new software releases.
Find the NfRemote.exe on the USB flash drive that came with the unit or download it from
www.linearacoustic.com.
Place NfRemote.exe on your desktop. Click on NfRemote.exe to launch the installer and select
Install
from the menu. See Figure 4-1.
Figure 4-1
Remote software installer
Launch the NfRemote software by clicking thw desktop icon.
Power on the AERO 100. For initial configuration it is convenient to connect a PC and the AERO
to a switch with DHCP. The AERO is supplied with DHCP enabled.
Alternately a PC’s Ethernet port can be connected directly to the AERO using an ordinary
Ethernet cable. Setting a fixed IP on the PC, in the same subnet as the AERO.100 IP address, will
allow the PC to connect to AERO.100. Make sure that your PC is in the same subnet but not the
same IP address as the AERO.100.
In the NfRemote application:
1.
Enter the AERO.100 IP address, and password. The factory default password is 1234.
2.
You can also add a name for the AERO.100.
3.
Select the control type (mouse, touch, etc.) from the drop down.
4.
Click Add so that NfRemote remembers the entry.