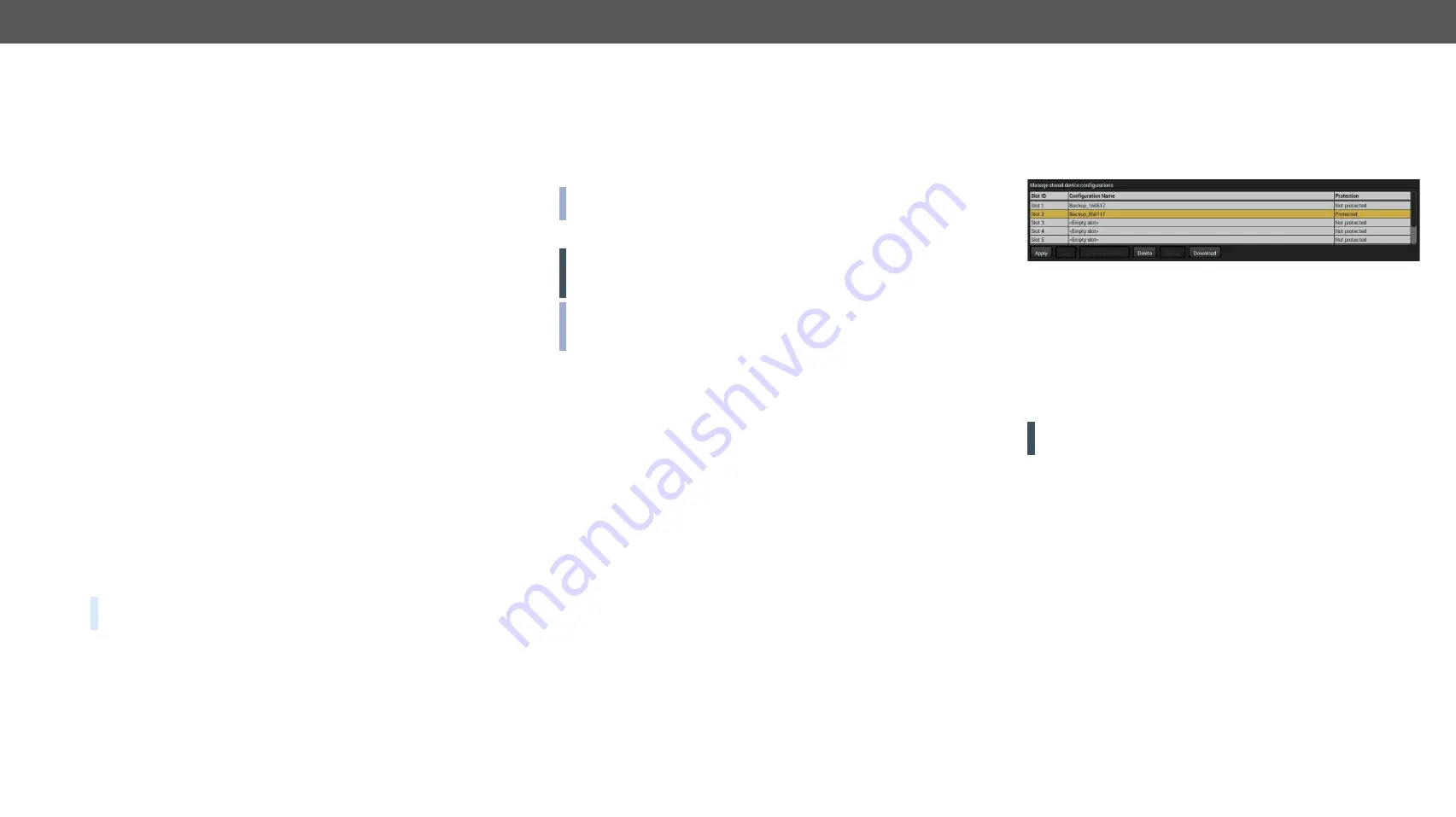
6. Software Control - Using Lightware Device Controller
MODEX-F15-OPTS, MODEX-F15-OPTM series – User's Manual
47
Configuration cloning of Lightware LW3 devices is a simple method
that eliminates the need to repeatedly configure certain devices to
have identical (non-factory) settings. If more devices are installed in
the same type of system then it is enough to set up only one device
to fit the user’s needs and then copy those settings to the others, thus
saving time and resources.
6.13.1.
Steps in a Nutshell
Installing multiple devices with the same customized configuration
settings can be done in a few easy steps:
Step 1.
Configure one device with all your desired settings using the
LDC software.
Step 2.
Backup the full configuration file to your computer.
Step 3.
If needed, make some modifications to the configuration file
using a text editor (e.g. Notepad). E.g. modifying the static IP
address is necessary when DHCP is not used.
Step 4.
Connect to the other device which has to be configured and
upload (restore) your configuration file.
Step 5.
Done! You can have as many totally identical, customized
devices as you like.
6.13.2. Save the Settings of a Device (Backup)
Step 1.
Apply the desired settings in the device (port parameters,
crosspoint, etc.)
Step 2.
Select the
Settings
/
Backup
tab from the menu.
Step 3.
Write a short
description
in the text box on the left (optional).
Step 4.
Press the
Create a full backup
button. You will be prompted
to save the file to the computer. The default file name is the
following:
BACKUP_<DEVICE TYPE>_SN<SERIAL NUMBER>.LW3
Step 5.
Set the desired
file name
, select the folder and
save
the file.
TIPS AND TRICKS: Using the exact product type in the filename is
recommended since it makes the file usage more comfortable.
About the Backup File
The backup file is a simple text file which contains LW3 protocol
commands. The first line is the description and the further lines are the
commands which will be executed during the restore process. The file
can be viewed (and/or edited) by a simple text editor, e.g. Notepad.
See the entire list of saved data in
ATTENTION!
Editing the command lines is only recommended for
expert users.
6.13.3. Upload the Settings to a Device (Restore)
WARNING! Please note that the settings will be permanently
overwritten with the restored parameters in the device. Undo is
not available.
ATTENTION!
Cloning can only be successful when the backup
file is downloaded from the same type of source device as the
destination device.
The Restoring Process
Step 1.
Select the
Settings
/
Backup
tab from the menu.
Step 2.
Click on the
Choose file
button on the right panel and browse to
the desired file.
Step 3.
The file is verified and the result will be displayed in the textbox
below. If the file is correct, then the settings can be restored.
Step 4.
Choose the
IP settings
that you want to use after backup. You
can apply settings from the backup file, keep actual settings,
set it manually in a dialog box or apply DHCP.
Step 5.
Press the
Start restore process
button and click on the
Yes
button
when asked.
Step 6.
Reboot the device to apply the network settings after finishing.
6.13.4.
Create and Restore Backups from the Device Memory
MODEX extenders are able to store backups in their own memory and
can be recalled the backups there so that the user does not need to
save backup files to a local computer. Eight slots are available for this
purpose.
You can save presets without password protection by using
Save
button and with password protection by using the
Save as protected
button. To restore a preset, select the slot of the desired backup and
click on the
Apply
button. You can save presets from a file on your
local computer by clicking on the
Upload
button and you can also save
a preset from the memory of the device to a backup file by using the
Download
button. If you do not need a saved preset any more, select
it and click on the
Delete
button (you need the given password for a
password protected backup).
WARNING! Loading factory default settings will erase all presets
which has been saved in the device memory!






























