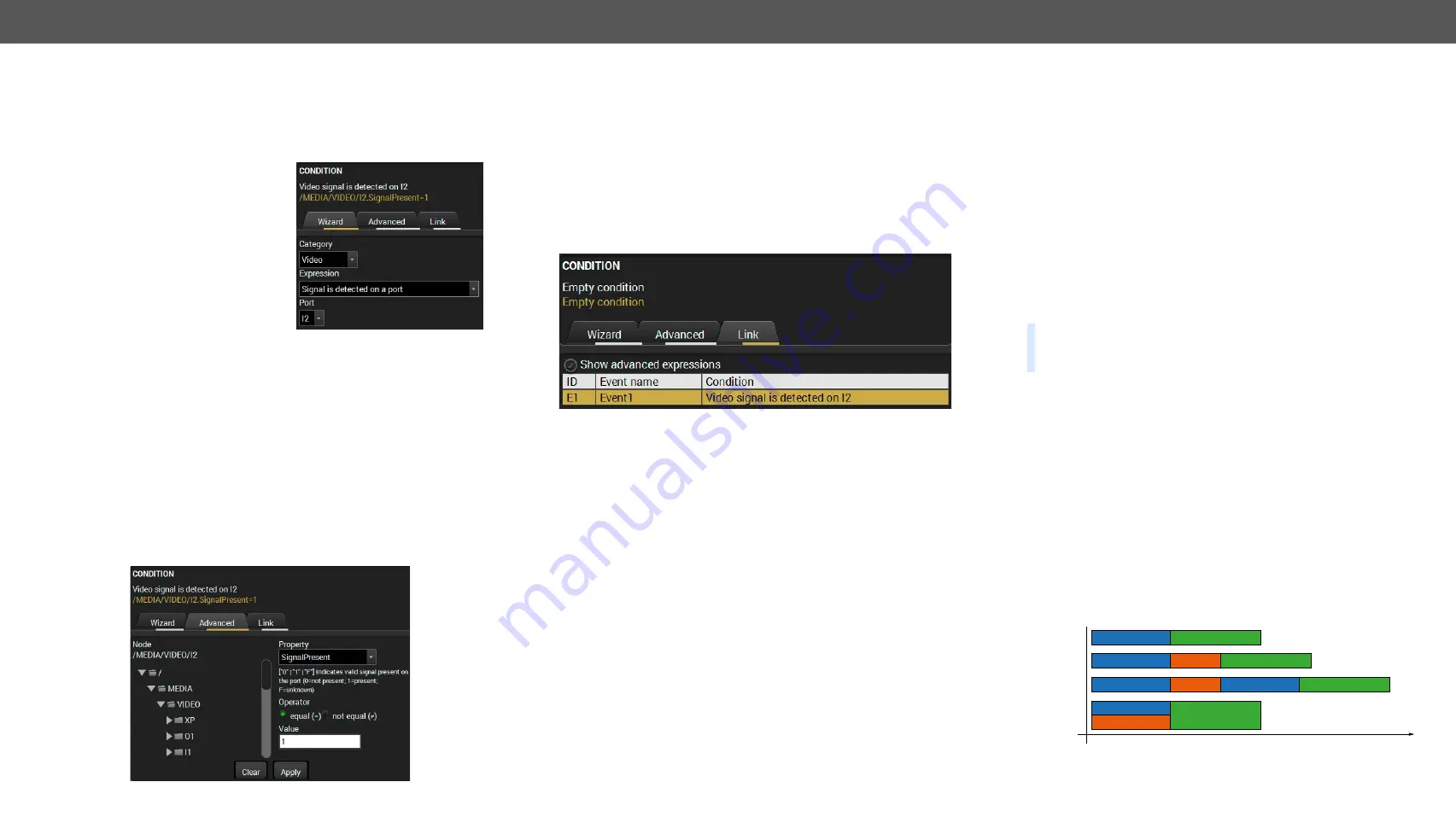
6. Software Control - Using Lightware Device Controller
MODEX-F15-OPTS, MODEX-F15-OPTM series – User's Manual
43
6.11.2.
Create or Modify an Event
Wizard Mode
The wizard mode lists the most common conditions and actions, so
the user does not have to look for LW3 nodes and properties.
Step 1.
Click on the
Edit
button of
the desired Event; the
Event
editor
is displayed.
Step 2.
The wizard mode is
displayed as default. Select
the desired
Category
first
(e.g. Audio or Video).
Step 3.
Select the desired
Expression
from the drop-down menu.
If it is neccesary to set any
other parameter, it is going
to be displayed here.
Step 4.
Press the
Apply
button to store the settings of the Condition.
Advanced Mode
The goal of this mode is the same as that of the wizard: that is, to set
the properties and methods for conditions and actions. The difference
is the number of the available and usable properties and methods of
the LW3 protocol. Advanced mode allows to use almost all of them.
Step 1.
Click on the
Edit
button of the desired Event; the
Event editor
is
displayed.
Step 2.
As the wizard mode is the default, press the
Advanced
button.
The LW3 protocol tree is displayed showing the list of the
properties in the drop-down menu. Navigate to the desired
node.
Step 3.
Select the desired
Property
from the menu. The
manual
of the
property is displayed below to help to select the necessary
property and to set the value.
Step 4.
Set the desired
value
and
operator
, then press the
Apply
button
to store the settings.
The Link Tool
The new interface allows creating more actions for the same condition
so a condition can trigger more actions. Similarly, more conditions
can be defined for an action. To set such an Event, the Link tool has
been introduced.
Step 1.
Click on the
Edit
button of the desired Event; the
Event editor
is
displayed.
Step 2.
The wizard mode is displayed as default, press the
Link
button.
Step 3.
All the saved Events are analyzed and the
conditions
are listed (it
takes some seconds to finish). The
Show advanced
expressions
option allows showing the exact path and set the value of the
given property.
Step 4.
Select the desired
Condition
and press the
Apply
button to store
the settings.
6.11.3.
Special Tools and Accessories
Name of an Event
The name of an event can be changed by typing the new name and
clicking the
Set
button. The following characters are allowed in the
name:
Letters (A-Z) and (a-z), numbers (0-9), special characters: hyphen ( - ),
underscore ( _ ), and space ( ).
Enable or Disable an Event
The set Event can be enabled or disabled in the Event list, or directly
in the Event editor window by setting the
tick mark
next to the name.
Test a Condition
When the desired Condition is arranged, the setting can be tested.
The Event list and the Event editor contains a small panel that shows
wherther the set condition is detected and if it is, then how many
times. The
Counter
can be reset by the
Reset
button in the Event editor.
If the Condition is true, the
detected
mark turns green for two seconds
and the
Counter
is increased.
Test an Action
The method is the same as testing the Condition, but in this case, the
Action can be triggered manually by pressing the
Test
button.
TIPS AND TRICKS: The Test button is also placed on the Action
panel in the Event list. Thus, you can check the Actions without
opening the Event editor.
Delay an Action
In most cases the Action is performed immediately after the Condition is
detected. But sometimes a delay is necessary between the Condition and
the Action. Therefore, the new Event manager contains the Delay panel
which allows this feature through the following steps:
▪
No delay
: when the Condition is detected, the Action is launched.
▪
Simple delay
: when the Condition is detected, the Action is
launched after the set time interval.
▪
Still exists
: when the Condition is detected, the Action is launched
after the set time interval only if the Condition still exists.
▪
Continuously exists
: when the Condition is detected, the Action is
launched after the set time interval only if the Condition has
been existing continuously.
The available delay settings of an Event
Delay
Condition - true
Condition - true
Condition - true
Condition - true
continously
exist
still exist
simple delay
no delay
Perform the action
Perform the action
Delay
Delay
Perform the action
Condition - true Perform the action
Time






























