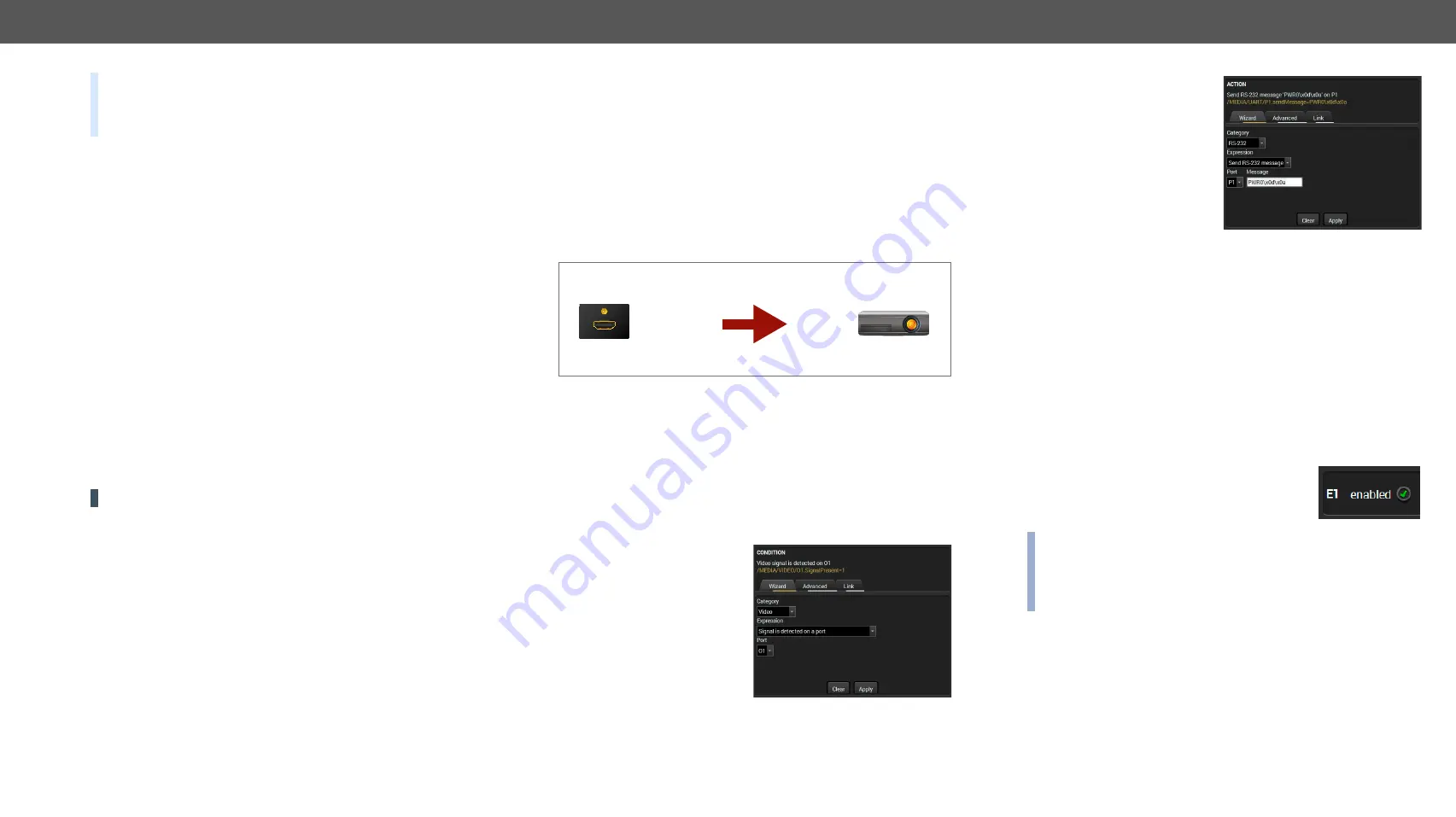
6. Software Control - Using Lightware Device Controller
MODEX-F15-OPTS, MODEX-F15-OPTM series – User's Manual
44
TIPS AND TRICKS: The
Show advanced expressions
option is a
useful tool when you look for the path or value of a property but just
the expression is displayed. The option is available in the Event list
window or when the Link tool is used.
6.11.4.
Clear One or More Events
Clear an Event
Press the
Clear
button in the Event list or in the header section in the
Event editor.
Clear all Events
When all the Events must be cleared press the
Load factory defaults
button above the Event list. You will be prompted to confirm the
process.
6.11.5.
Export and Import Events
This feature allows saving all the Events. The backup file can be
uploaded to another MODEX transmitter or receiver.
Export all Events
Step 1.
Press the
Export
button above the Event list.
Step 2.
The
Save as
dialog box will appear. Set the desired folder and
file name, then press the
Save
button.
The generated file is a simple text file which contains LW3 protocol
commands. The file can be viewed in a simple text editor, e.g. Notepad.
ATTENTION!
Editing the file is recommended only for expert users.
Import all the Events
Step 1.
Press the
Import
button above the Event list.
Step 2.
The Open dialog box will appear. Select the desired folder and
file, then press the
Open
button.
6.11.6.
Creating and Event - Example
The following example shows how to set up an Event in a real-life
situation.
The Concept
The MODEX receiver is connected to a projector through the HDMI
output. The device is also connected to the projector through an RS-
232 port and can send commands via the serial line.
The task is to turn on the projector when a signal is detected on the
HDMI output port.
RS-232 Settings
Make sure that the serial link is established between the receiver and
the projector. Check that the RS-232 settings on the receiver is set
according to the requirements of the projector (baud rate, data bits,
parity, stop bits). See the relevant LDC software setting in
Set the Event
You can create the Event in the Wizard in a few simple steps:
Step 1.
Set the condition.
Select the required parameters
to set the condition:
▪
Category
: Video;
▪
Expression
: Signal is
detected on a port;
▪
Port
: O1.
Click on the
Apply
button to
complete the procedure. When it
is done, the condition appears on the upper side in textual and LW3
command format as well.
CONDITION
Turn on the projector
ACTION
Signal is detected
on HDMI output
HDMI OUT
Step 2.
Set the action.
If the condition is fulfilled, the
following action needs to be
launched: the switcher sends a
command to the projector over
the serial line:
▪
Power on
- the required
command which is
accepted by the projector:
PWR0<CR><LF>
In this example the command has to be closed with the <CR><LF>
control characters. These are special characters so they need to be
escaped with the \x sequence. You can use the following format for
escaping:
<command
1
><\x0d\x0a><command
2
><\x0d\x0a>...<command
n
><\
x0d\x0a>
In the current case the command is: PWR0\x0d\x0a
Select the required parameters to set the action:
▪
Category
: RS-232;
▪
Expression
: Send RS-232 message;
▪
Port
: P1;
▪
Message
:
PWR0\x0d\x0a
Step 3.
Enable the Event.
Select the
E1 enabled
check box in upper left corner
to set the Event as launched.
INFO: If you do not find the required category/expression/etc. that
you need, choose the Advanced mode in the Wizard where the
entire LW3 structure tree is available. For example instead of signal
detection you can either set a specified resolution or color range as
a condition.






























