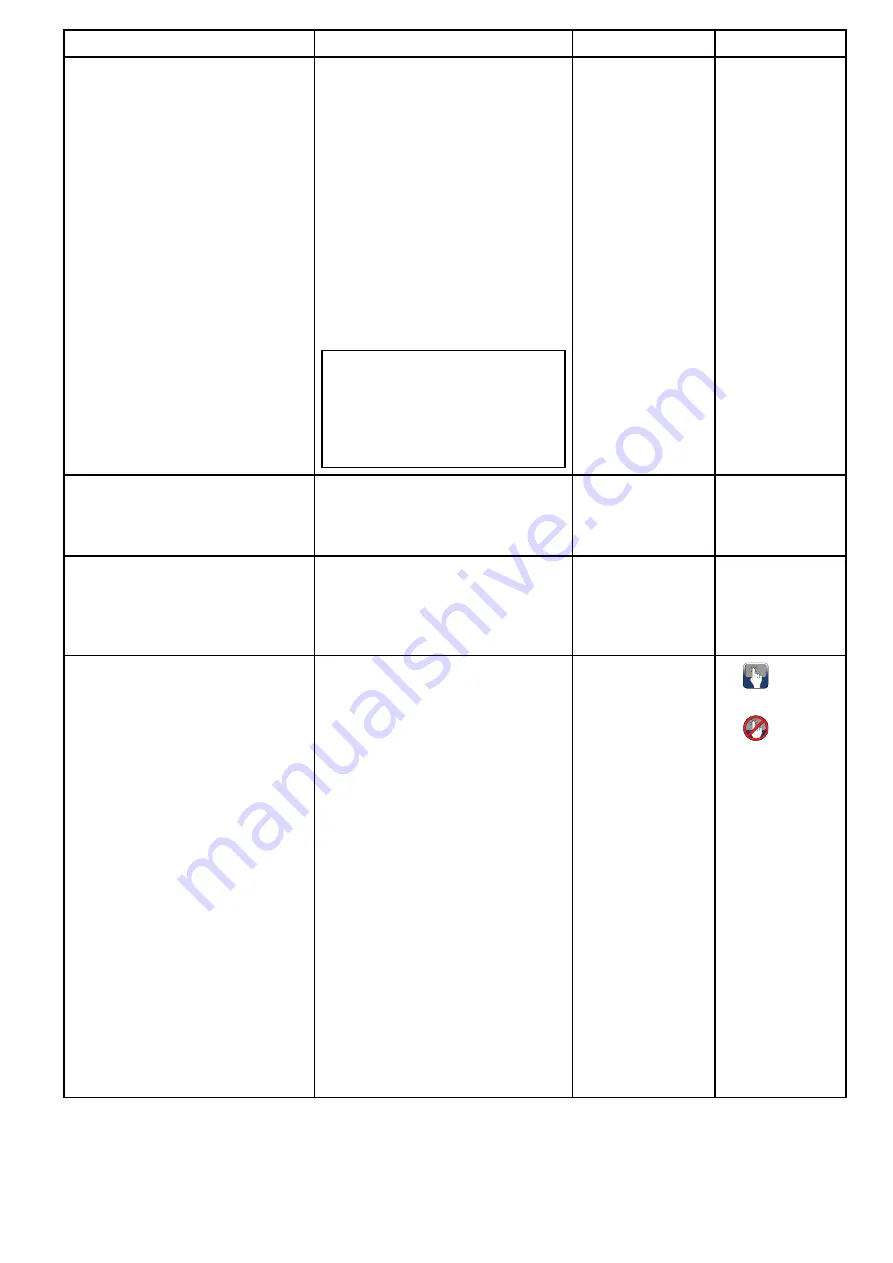
Feature
Benefits
What it is
How to use it
Fuel management.
Allows you to more accurately plan and
manage your time on the water:
• Display the estimated remaining fuel
available for your vessel. Based on
this figure, the estimated remaining
distance and time is automatically
calculated.
• Display “remaining distance”
information visually on the chart by
setting up a “fuel range ring” overlay
in the Chart application.
• Set a “low fuel” alarm to alert you
when your vessel’s fuel level falls to a
specified amount.
Note:
Fuel manager estimates are
based on: you logging the amount
each time you fill the vessel with fuel;
the total fuel capacity of your vessel’s
tanks; and how much fuel is burned
by the engine(s).
•
•
•
•
Simulator Mode.
Simulator Mode enables you to practice
using your display and familiarize
yourself with its operation, even when
you are not out on the water.
Enabling and
disabling simulator
mode
Free regular software updates.
Raymarine regularly updates its product
software to bring you new features and
fix existing issues. Check the Raymarine
website on a regular basis to ensure that
you’re using the latest software.
•
•
http://www.rayma-
rine.com/software/
Customizable homescreen and
applications.
• The homescreen acts as a central
hub for your entire marine electronics
system, providing access to all
your devices via a large range of
applications.
• You can access the homescreen
quickly at any time using the
on-screen
Home
icon or the physical
Home
button (if available).
• The homescreen can be customized
to include only the applications you
need.
• Split-screen views — Display multiple
applications at the same time. Create
you own custom pages to suit your
exact needs. Choose any combination
of applications for each page — chart
/ sonar, chart / radar, chart / thermal
camera and so on.
• Each application can be customized to
suit you with comprehensive “Setup”
options.
•
6.5 Homescreen
overview — Touch
only displays
•
6.6 Homescreen
overview — c
Series / e Series
•
•
•
•
•
•
existing page on
the homescreen
•
•
Document and product information
29
Содержание a125
Страница 2: ......
Страница 6: ......
Страница 16: ...16 a Series c Series e Series ...
Страница 43: ...13 GPS receiver 14 Thermal camera 15 Wireless connection Planning the installation 43 ...
Страница 50: ...50 a Series c Series e Series ...
Страница 82: ...82 a Series c Series e Series ...
Страница 114: ...114 a Series c Series e Series ...
Страница 120: ...120 a Series c Series e Series ...
Страница 186: ...186 a Series c Series e Series ...
Страница 187: ...Chapter 13 Man Overboard MOB Chapter contents 13 1 Man overboard on page 188 Man Overboard MOB 187 ...
Страница 190: ...190 a Series c Series e Series ...
Страница 193: ...Chapter 15 Fuel manager Chapter contents 15 1 Fuel manager overview on page 194 Fuel manager 193 ...
Страница 208: ...208 a Series c Series e Series ...
Страница 230: ...230 a Series c Series e Series ...
Страница 320: ...320 a Series c Series e Series ...
Страница 340: ...340 a Series c Series e Series ...
Страница 364: ...364 a Series c Series e Series ...
Страница 420: ...420 a Series c Series e Series ...
Страница 424: ...424 a Series c Series e Series ...
Страница 434: ...434 a Series c Series e Series ...
Страница 459: ......
Страница 460: ...www raymarine com ...






























