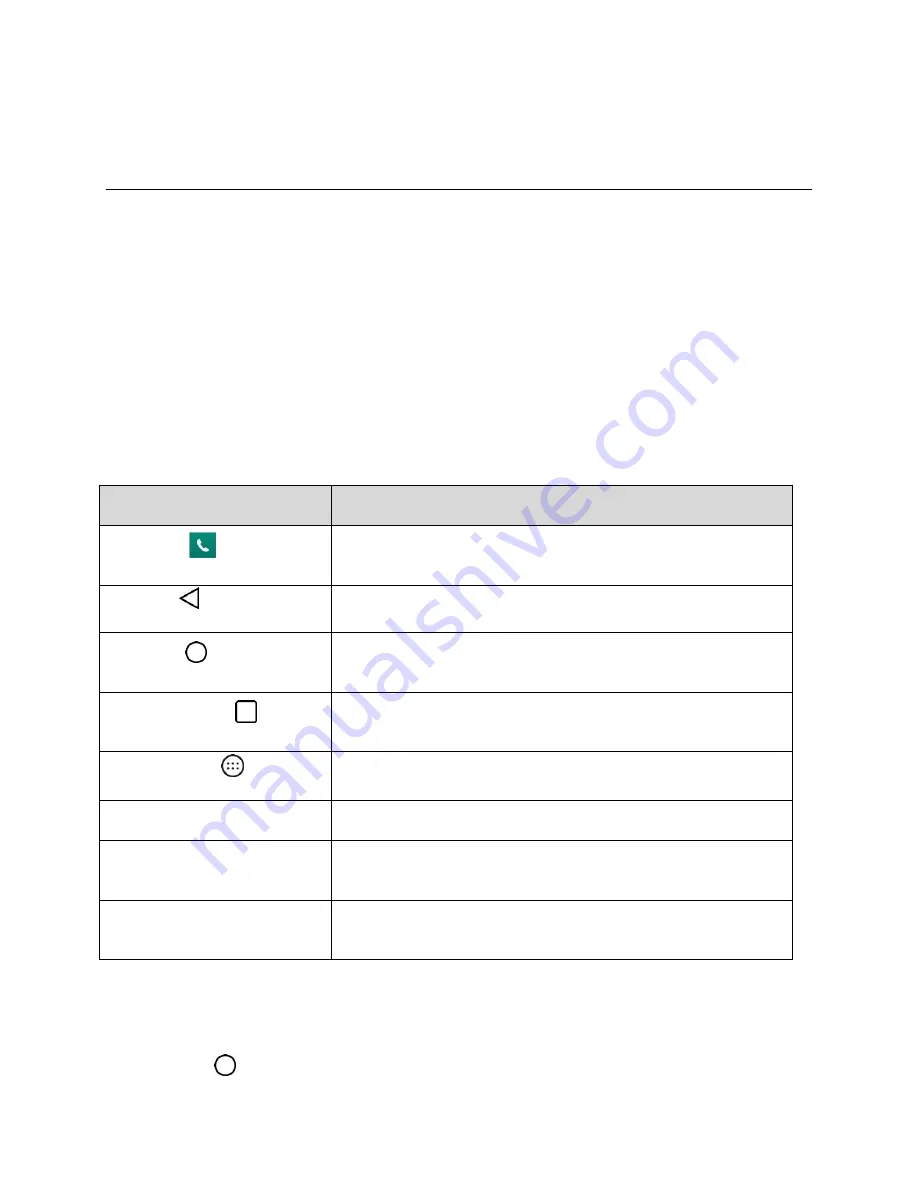
Your Phone Interface
28
Your Phone Interface
The following topics describe how to use and customize your phone’s
Home screen, understand the
Status bar, and use the Notification panel.
Home Screen Basics
The Home screen is the starting point for your
phone’s applications, functions, and menus. You can
customize your Home screen by adding application icons, shortcuts, folders, widgets, and more.
Home Screen Layout
Your Home screen extends beyond the initial screen. Swipe the screen left or right to display additional
screens.
Item
Description
Phone Key
Tap to open the dial pad. Also provides additional tabs to access
Call logs, Contacts, Favorites, and Groups.
Back Key
Tap to return to the previous screen.
Home Key
Tap to display the main Home screen. Touch and hold to access
the Google Now shortcut.
Recent Apps Key
Tap to access a list of your most recently-used apps. Touch and
hold to access menu options.
Apps Launcher
Tap to open the Application screen to view installed applications.
Application Icons
Tap an icon (application, folder, etc.) to open and use it.
Smart Notice
Displays useful cards based on your patterns of behavior when
using your phone, the current time, and your present location.
Status Bar
Shows device status information including the time, signal
strength, battery status, and notification icons.
Note
:
Your phone’s
Home screens cycle through so that you can keep swiping in one direction and make
it back to the main Home screen. The small dots above the primary shortcuts let you know your current
screen position.
Tip
: Tap
Home
to return to the main Home screen from any other screen.






























