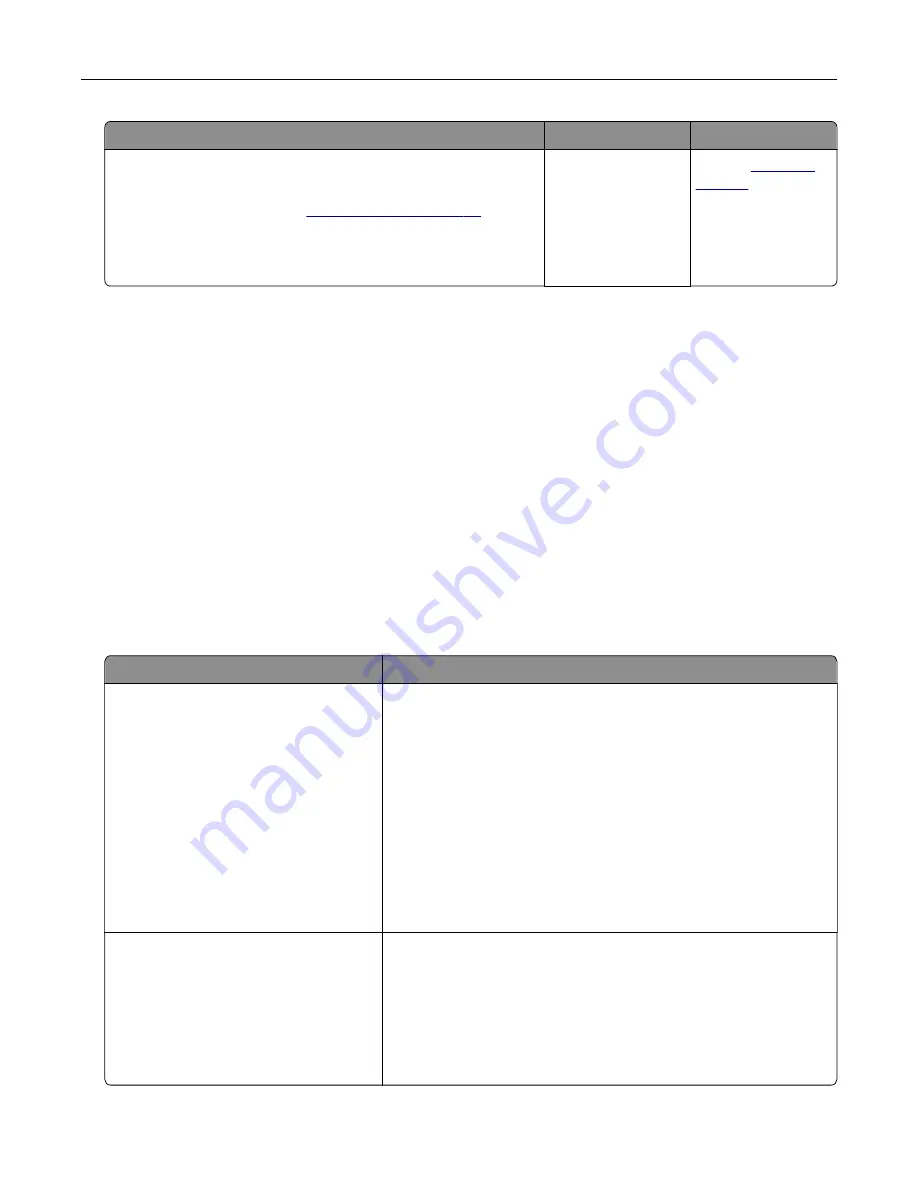
Action
Yes
No
Step 3
a
Check if the trays are linked.
For more information, see
b
Print the document.
Is the document printed from the correct tray?
The problem is
solved.
Contact
Color quality problems
Adjusting toner darkness
1
From the home screen, touch
Settings
>
>
Quality
.
2
Adjust the toner darkness.
3
Apply the changes.
Modifying the colors in printed output
1
From the home screen, touch
Settings
>
>
Quality
>
Advanced Imaging
>
Color Correction
.
2
In the Color Correction menu, touch
Manual
>
Color Correction Content
.
3
Choose the appropriate color conversion setting.
Object type
Color conversion tables
RGB Image
RGB Text
RGB Graphics
•
Vivid—Produces brighter, more saturated colors and may be
applied to all incoming color formats.
•
sRGB Display—Produces an output that approximates the colors
shown on a computer monitor. Black toner usage is optimized for
printing photographs.
•
Display
‑
True Black—Produces an output that approximates the
colors shown on a computer monitor. This setting uses only black
toner to create all levels of neutral gray.
•
sRGB Vivid—Provides an increased color saturation for the sRGB
Display color correction. Black toner usage is optimized for
printing business graphics.
•
Off
CMYK Image
CMYK Text
CMYK Graphics
•
US CMYK—Applies color correction to approximate the
Specifications for Web Offset Publishing (SWOP) color output.
•
Euro CMYK—Applies color correction to approximate Euroscale
color output.
•
Vivid CMYK—Increases the color saturation of the US CMYK color
correction setting.
•
Off
Troubleshooting
224
Содержание XC4140
Страница 60: ...5 Touch Scan Here If necessary change the scan settings 6 Scan the document Scanning 60 ...
Страница 154: ...4 Insert the new toner cartridge 5 Close door B Replacing the imaging unit 1 Open door B Maintaining the printer 154 ...
Страница 155: ...2 Remove the waste toner bottle 3 Remove the imaging kit Maintaining the printer 155 ...
Страница 157: ...8 Insert the black toner cartridge 9 Insert the imaging kit Maintaining the printer 157 ...
Страница 158: ...10 Insert the waste toner bottle 11 Close door B Replacing the imaging kit 1 Open door B Maintaining the printer 158 ...
Страница 159: ...2 Remove the waste toner bottle 3 Remove the imaging kit Maintaining the printer 159 ...
Страница 161: ...8 Insert the toner cartridges 9 Insert the new imaging kit Maintaining the printer 161 ...
Страница 173: ...4 Insert the new ADF separator roller until it clicks into place 5 Close door E Maintaining the printer 173 ...
Страница 187: ...2 Remove the jammed paper Note Make sure that all paper fragments are removed Clearing jams 187 ...
Страница 189: ...2 Open the duplex cover 3 Remove the jammed paper Note Make sure that all paper fragments are removed Clearing jams 189 ...
Страница 190: ...4 Close the duplex cover and door A Clearing jams 190 ...
Страница 236: ...4 Insert the memory card until it clicks into place Upgrading and migrating 236 ...
Страница 239: ...5 ISP extended cable 4 Install the ISP into its housing Upgrading and migrating 239 ...
Страница 240: ...5 Attach the housing to the controller board access cover Upgrading and migrating 240 ...
Страница 246: ...5 Open door B 6 Open door C Upgrading and migrating 246 ...






























