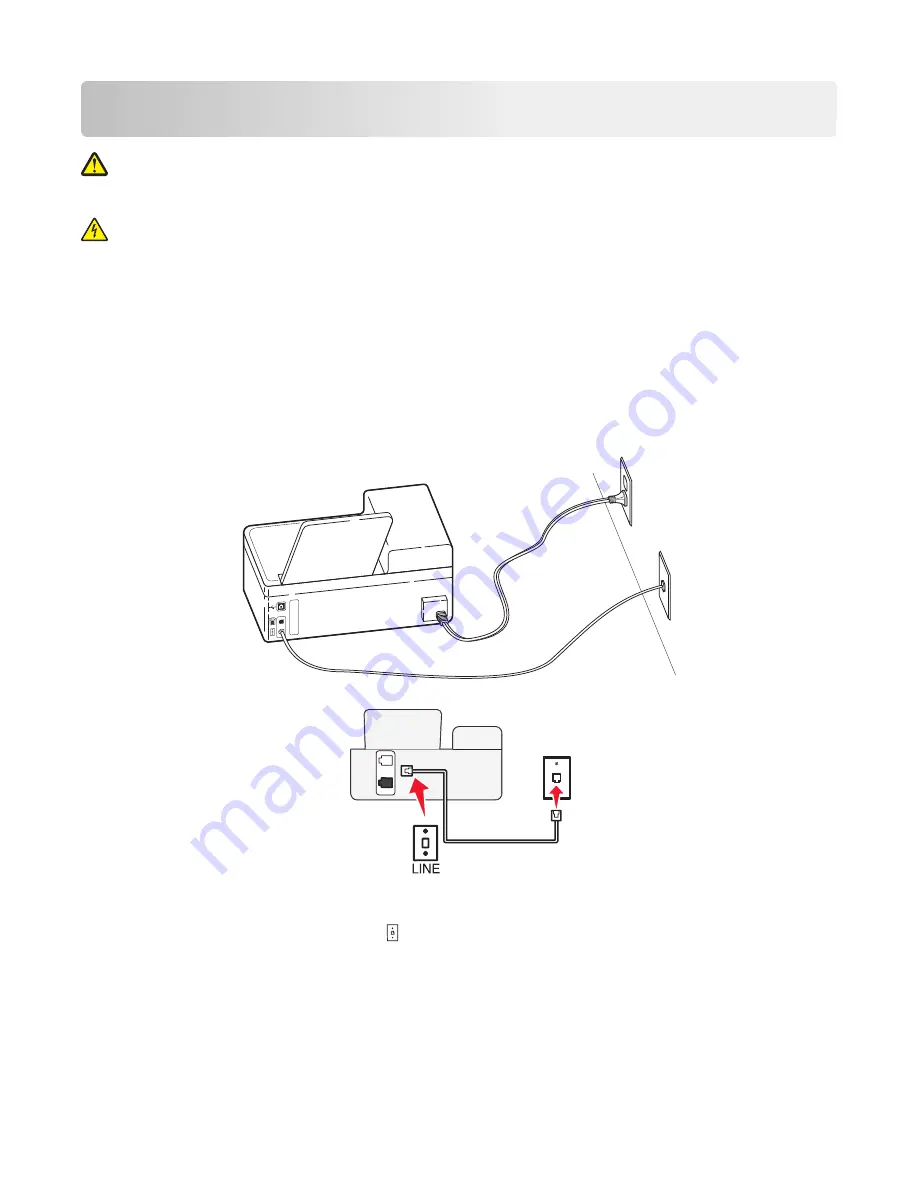
Faxing
CAUTION—POTENTIAL INJURY:
To reduce risk of fire, use only the telecommunications (RJ-11) cord provided
with this product or a UL Listed 26 AWG or larger replacement when connecting this product to the public
switched telephone network.
CAUTION—SHOCK HAZARD:
Do not use the fax feature during a lightning storm. Do not set up this product or
make any electrical or cabling connections, such as the power supply cord or telephone, during a lightning
storm.
Setting up the printer to fax
Scenario 1: Standard telephone line
Setup 1: Printer is connected to a dedicated fax line
EXT
LINE
To connect:
Connect the cable from the wall jack to the port of the printer.
Tips for this setup:
•
You can set the printer to receive faxes automatically (Auto Answer On) or manually (Auto Answer Off).
•
If you want to receive faxes automatically (Auto Answer On), then set the printer to pick up on any number of
rings that you want.
Faxing
73






























