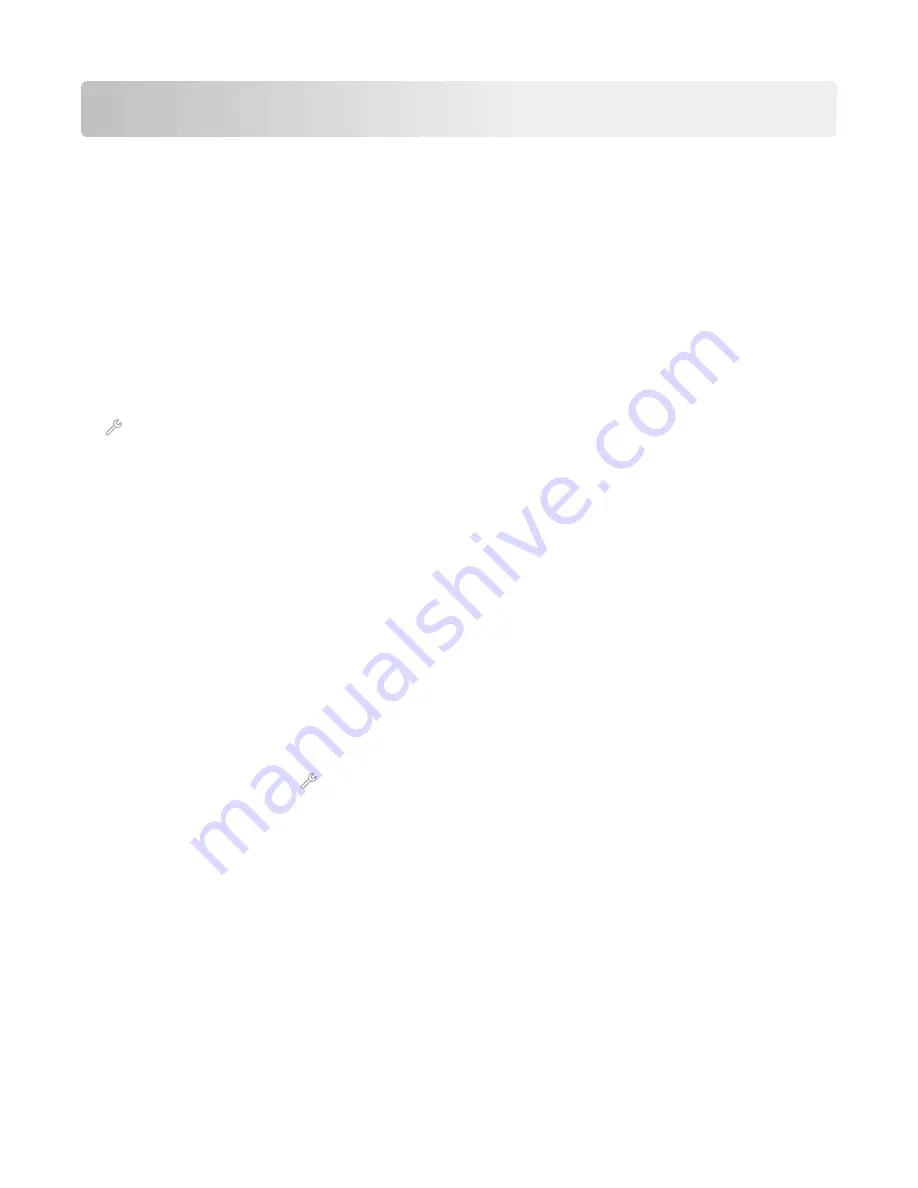
E-mailing
You can use your printer to send e-mail to one or more recipients without using a computer. To do this, you can
either scan a document or photo and then send it as an e-mail, or you can attach a saved document or photo from a
memory device to an e-mail.
Before you can send e-mail using the printer control panel, you must first configure the network connection and e-
mail settings of your printer.
Setting up the printer to e-mail
Setting up the e
‑
mail function
1
From the home screen, navigate to:
>
E
‑
mail Setup
>
Yes
2
Enter your e
‑
mail address, and then touch
OK
.
The printer compares your e
‑
mail address to the list of known e
‑
mail providers.
3
Follow the prompts on the display:
•
If your e
‑
mail address matches one of the domains on the list, then the printer automatically assigns the
SMTP server settings.
Note:
You may be required to enter your e
‑
mail user name and password, depending on the e
‑
mail address
you entered.
•
If the e
‑
mail domain is not known, then the Advanced E
‑
mail Setup Wizard appears on the display.
Enter the necessary information. Touch
OK
or
Accept
to save each item.
Changing the e
‑
mail settings after setup
If you want to change the SMTP server settings
1
From the home screen, touch
>
E
‑
mail Setup
>
SMTP Setup
.
2
Touch each item to enter the necessary information. Touch
OK
or
Accept
to save each item.
•
Server
—Enter the name or address of the SMTP server.
•
Port
—Enter the SMTP port.
•
Use SSL/TLS
—Select how the e
‑
mail client and the SMTP server use encryption when sending e
‑
mails.
•
Authentication
—Select the authentication type for your e
‑
mail account. If you select None, then you will not
be required to enter the User Name and Password. For more information, contact your e-mail provider or
your system support person.
Note:
The Authentication screen may not appear on the display, depending on the e
‑
mail address you
entered during e
‑
mail setup.
•
Sender's Name
—Enter your name.
•
User Name
—Enter your e
‑
mail address.
E-mailing
68






























