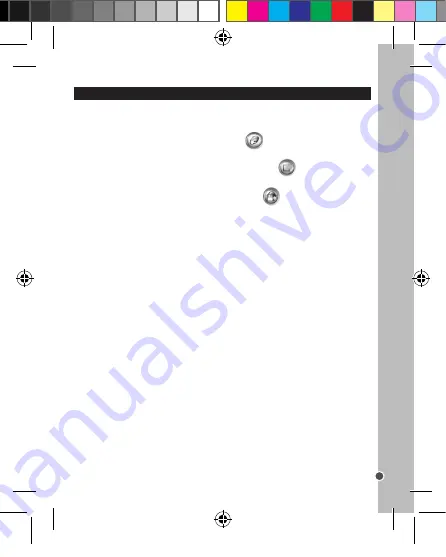
31
ENGLISH
DOWNLOADING YOUR PHOTOS AND VIDEOS
Using « Dual Mode Camera »
1. Connect the camera to a computer with the USB cable supplied.
2. On your desktop, open the folder “Dual Mode Camera”, and then double click “My Dsc”.
3. Download your photos and videos by clicking the
icon. Then the photos and
videos stored in the camera’s built-in memory are displayed on the screen.
4. Select the photo(s) and video(s) you want to save. Click the
icon to select them all,
or click directly the photo(s)/video(s) of your choice (a red frame will appear around each
photo/video) if you don’t want to save them all.
5. Save the selected photo(s) and video(s) by clicking the
icon. Then choose a name
and a location for the folder in which the selected photo(s) and video(s) will be saved.
Using « MAGIX Photo Manager »
Once you have saved your photo(s) and video(s) in your computer, you can use “MAGIX
Photo Manager” to display them, numerize them, print them, create albums…
1. Connect the camera to a computer with the USB cable supplied.
2. On your desktop, double click on the “MAGIX Photo Manager 10” shortcut.
3. Reach the photos and videos by selecting the location where they have been saved.
4. According to what you want to do, follow the corresponding software’s instructions.
Publishing your photos on social networking sites:
1. Using “Magix Photo Manager 10”, select the photo that you wish to publish on
Facebook or Flickr. 2. The selected image appears in an orange frame.
3. In the menu bar, click the “Online” tab and select “Upload media to other web services”
and then either “Upload media to Flickr” or “Upload media to Facebook”.
4. The “Upload” window will be displayed on screen. Fill in the various fields (file name,
description, key words, etc.).
5. Click “Upload” to confirm.
6. Depending on your upload destination, you will either open the Facebook or the Flickr
home page.
7. Next follow in the instructions displayed on the screen to finish uploading.
Note:
Tick “Start Magix Video easy SE now” if you want to start using the software now.
6. To launch “Magix Video easy SE” double clik on the shortcut. The “Welcome MAGIX
Video easy” appears. You can “Create a new project”, “Load video” or “Watch the intro video”.
Note:
For more information about the software, watch the video (English only).
System requirements:
- Intel® Pentium 4 or AMD® Athlon® 1 GHz and higher
- 512 MB RAM
- 400 MB free hard disk memory and a DVD drive for program installation
- Graphics card with a screen resolution of at least 1024 x 768
- Sound card
- Supported devices: Video, TV, or graphics cards with video input.
“MAGIX Photo Manager 10”: for editing pictures
1. Insert the CD Software (included) into your CD-ROM drive.
2. In the main menu, click “Install MAGIX Photo Manager 10” and wait during the extraction.
3. Select your language and click “OK”.
4. “The MAGIX Photo Manager 10 configuration” window displays. Follow the onscreen
instructions and press “Install” to begin the installation.
5. Once you have finished installing, the “MAGIX Photo Manager 10” shortcut will appear
on the desk of your computer.
6. To start using “MAGIX Photo Manager 10”, double click on the shortcut. The pictures
taken with the camera automatically appear on the home screen.
Note:
For more information about the software, watch the video (English only).
System requirements (minimum configuration):
- Microsoft® Windows® 2000 XP I Vista® I 7. PC with Intel® Pentium® or AMD® Athlon®
700 MHz or higher
- 256 MB RAM, 120 MB hard disk space for program files
- SVGA graphics card with min. 4 MB RAM, (min. resolution 1024 x 600, 16-bit high-color)
- Microsoft® compatible mouse
Note:
To enjoy unlimited use of “MAGIX Photo Manager 10” and “MAGIX Video easy SE”,
you need to register first.
DJ090series1213_23May_V06.indb 31
23/05/2013 1:23 PM






























