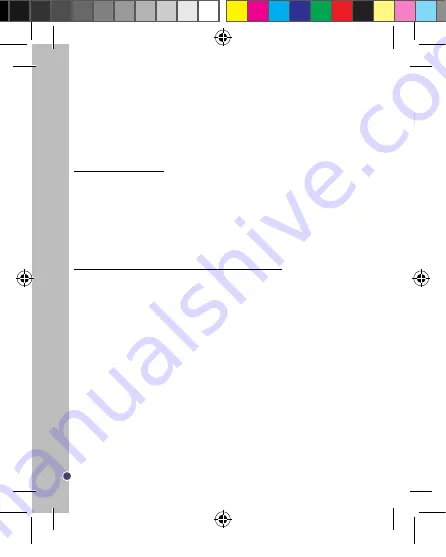
FRANÇAIS
16
Remarque :
Cochez l’option « Lancer Magix Video easy SE immédiatement » pour que le
logiciel se lance dès que l’installation est terminée.
6. Pour lancer « Magix Video easy SE », double-cliquez sur son raccourci. La fenêtre «
Bienvenue dans Magix Video easy SE » s’affiche. Vous pouvez « Créer un nouveau
projet », « Charger une vidéo » ou « Visionner la vidéo d’introduction ».
Remarque :
Pour plus d’informations concernant ce logiciel, regardez la vidéo
d’introduction (en anglais uniquement).
Configurations requises :
- Intel® Pentium 4 ou AMD® Athlon® 1 GHz ou supérieur
- 512 Mb de RAM
- 400 Mb d’espace libre sur le disque dur et un lecteur DVD pour l’installation du
programme
- Carte graphique supportant au minimum une résolution d’écran de 1024x768
- Carte son
- Appareils supportés : cartes graphiques, téléviseurs et autres appareils vidéo pourvus
d’une entrée vidéo
« MAGIX Photo Manager 10 » : Logiciel d’édition de photos
1. Insérez le CD des logiciels (inclus) dans votre lecteur de CD-ROM.
2. Dans le menu principal, cliquez sur « Installer MAGIX Photo Manager 10 », puis
attendez pendant l’extraction des fichiers d’installation.
3. Sélectionnez une langue, puis cliquez sur « OK ».
4. La fenêtre « Configurer MAGIX Photo Manager 10 » s’affiche. Suivez les instructions
qui s’affichent à l’écran, puis appuyez sur « Installer » pour commencer l’installation.
5. Une fois l’installation terminée, un raccourci « MAGIX Photo Manager 10 » est ajouté
sur le bureau de votre ordinateur.
6. Pour lancer « MAGIX Photo Manager 10 », double-cliquez sur le raccourci. Les photos
prises avec l’appareil photo s’affichent automatiquement sur l’écran d’accueil.
Remarque :
Pour plus d’informations concernant ce logiciel, regardez la vidéo
d’introduction (en anglais uniquement).
Configurations requises (configuration minimale) :
-
Microsoft®2000, Windows® XP, Vista®, Win 7.
- PC avec Intel® Pentium® ou AMD® Athlon® 700 MHz ou supérieur.
- 256 Mb de RAM, 120 Mb d’espace libre sur le disque dur pour les fichiers du logiciel
- Carte graphique SVGA avec 4 Mb de RAM au minimum (résolution minimale de 1024 x
600, 16-bit high-color)
- Souris compatible Microsoft®
TÉLÉCHARGER VOS PHOTOS ET VIDÉOS
Utiliser « Dual Mode Camera »
1. Connectez l’appareil photo à un ordinateur à l’aide du câble USB fourni.
2. Ouvrez le dossier « Dual Mode Camera » sur votre bureau, puis double cliquez sur «
My Dsc ».
3. Téléchargez vos photos et vidéos en cliquant sur l’icône
. Les photos et vidéos
enregistrées dans la mémoire interne de l’appareil s’affichent alors à l’écran.
4. Sélectionnez la/les photo(s) et vidéo(s) que vous souhaitez sauvegarder. Cliquez sur
l’icône
pour toutes les sélectionner, ou cliquez directement sur la/les photo(s)/vidéo(s)
de votre choix (un cadre rouge apparait alors autour de chaque photo/vidéo) si vous ne
souhaitez pas toutes les sauvegarder.
5. Sauvegardez la/les photo(s) et vidéo(s) sélectionnée(s) en cliquant sur l’icône
.
Choisissez alors le nom et l’emplacement du dossier dans lequel sera/seront
sauvegardée(s) la/les photo(s)/ vidéo(s).
Utiliser « MAGIX Photo Manager »
Une fois vos photos et vidéos sauvegardées sur l’ordinateur, vous pouvez utiliser «
MAGIX Photo Manager » pour, entre autres, les visualiser, numériser, graver, imprimer,
créer des albums…
1. Connectez l’appareil photo à un ordinateur à l’aide du câble USB fourni.
2. Double-cliquez sur le raccourci « MAGIX Photo Manager 10 ».
3. Récupérez les photos et vidéos en sélectionnant l’emplacement auquel elles ont été
sauvegardées.
4. Suivez les instructions du logiciel en fonction de ce que vous souhaitez faire.
Publier des photos sur les sites de réseaux sociaux
1. Dans « Magix Photo Manager 10 », sélectionnez la photo que vous souhaitez publier
sur Facebook ou Flickr.
2. L’image sélectionnée apparaît dans un encadré orange.
3. Dans la barre de menus, cliquez sur l’onglet « Online » et sélectionnez « Charger des
médias vers d’autres services web » (Upload media to other web services) puis, selon le
cas, « Charger des medias sur Flickr » (Upload media to Flickr) ou « Charger des medias
sur Facebook » (Upload media to Facebook).
4. La fenêtre « Charger » (Upload) s’affiche à l’écran. Complétez les différents champs
(nom du fichier, description, mots clés…).
Remarque :
Pour pouvoir profiter d’une utilisation illimitée de « MAGIX Photo Manager 10
» et de « MAGIX Video easy SE », vous devez d’abord vous enregistrer.
DJ090series1213_23May_V06.indb 16
23/05/2013 1:23 PM






























