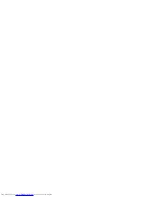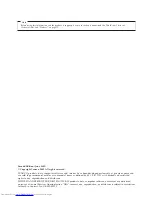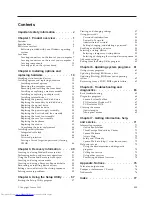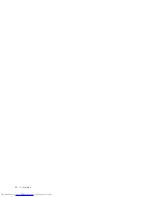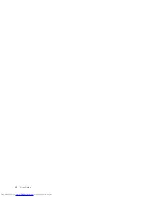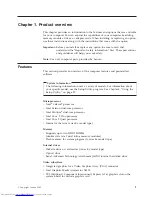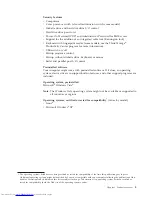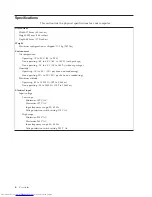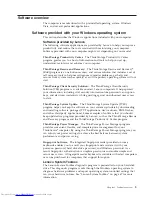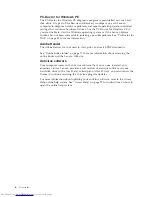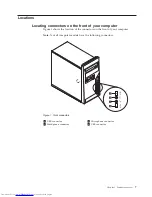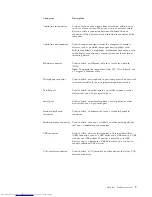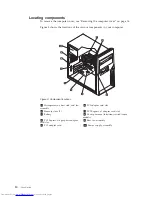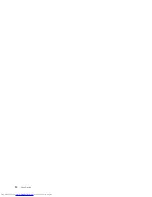Содержание 7268D1U
Страница 1: ......
Страница 2: ......
Страница 3: ...ThinkCentre User Guide ...
Страница 6: ...iv User Guide ...
Страница 8: ...vi User Guide ...
Страница 20: ...12 User Guide ...
Страница 56: ...48 User Guide ...
Страница 64: ...56 User Guide ...
Страница 72: ...64 User Guide ...
Страница 78: ...11 Reconnect the mouse cable to the computer 12 Turn your computer back on 70 User Guide ...
Страница 88: ...80 User Guide ...
Страница 89: ......
Страница 90: ...Part Number 53Y6337 Printed in USA 1P P N 53Y6337 ...