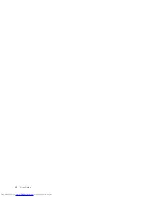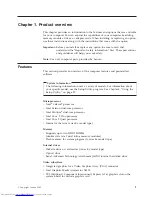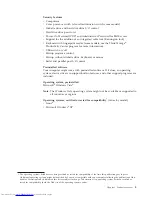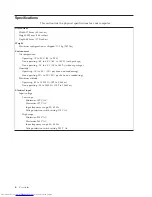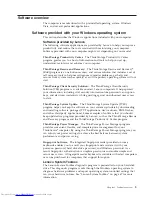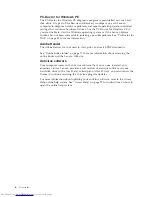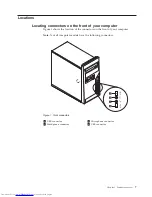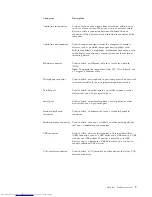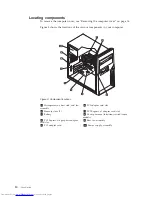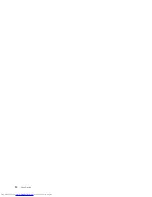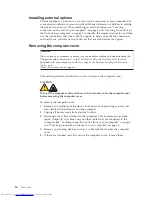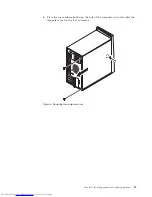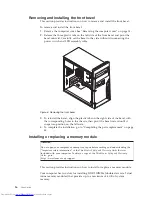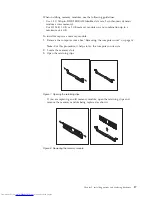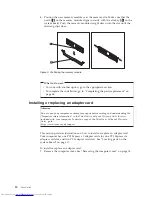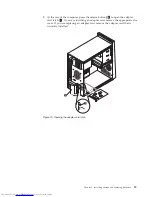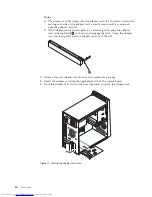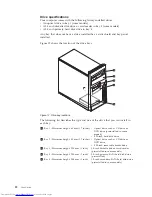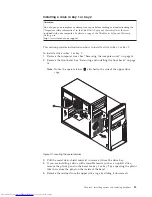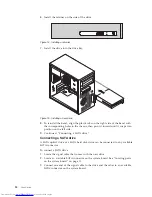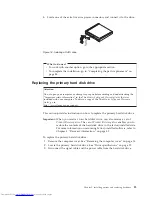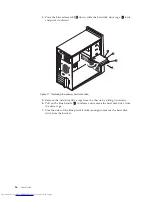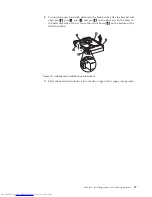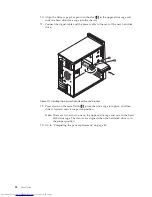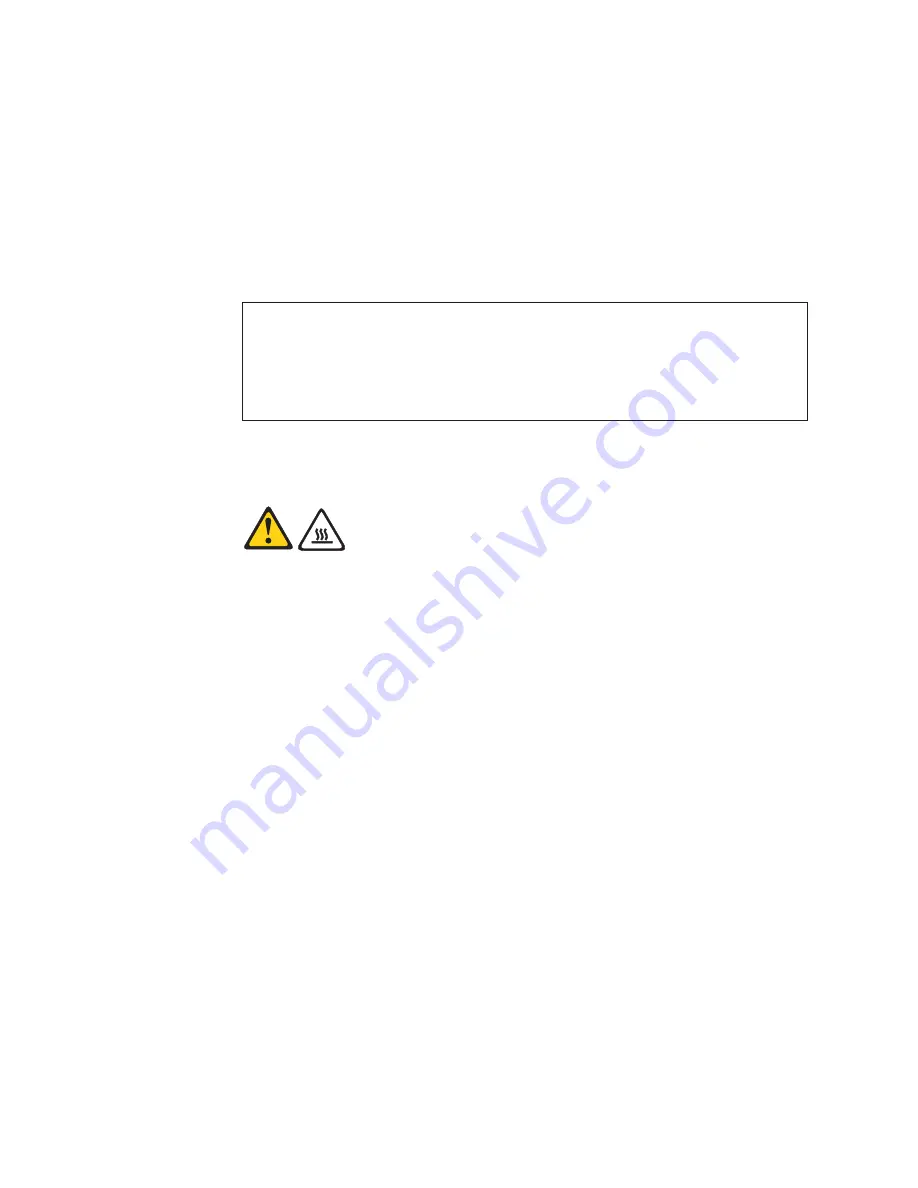
Installing
external
options
External
speakers,
a
printer,
or
a
scanner
can
be
connected
to
your
computer.
For
some
external
options,
you
must
install
additional
software
in
addition
to
making
the
physical
connection.
When
installing
an
external
option,
see
“Locating
connectors
on
the
rear
of
your
computer”
on
page
8
and
“Locating
connectors
on
the
front
of
your
computer”
on
page
7
to
identify
the
required
connector,
and
then
use
the
instructions
that
come
with
the
option
to
help
you
make
the
connection
and
install
any
software
or
device
drivers
that
are
required
for
the
option.
Removing
the
computer
cover
Attention
Do
not
open
your
computer
or
attempt
any
repair
before
reading
and
understanding
the
“Important
safety
information”
in
the
ThinkCentre
Safety
and
Warranty
Guide
that
was
included
with
your
computer.
To
obtain
a
copy
of
the
ThinkCentre
Safety
and
Warranty
Guide
,
go
to:
http://www.lenovo.com/support
This
section
provides
instructions
on
how
to
remove
the
computer
cover.
CAUTION:
Turn
off
the
computer
and
wait
three
to
five
minutes
to
let
the
computer
cool
before
removing
the
computer
cover.
To
remove
the
computer
cover:
1.
Remove
any
media
from
the
drives,
shut
down
your
operating
system,
and
turn
off
all
attached
devices
and
the
computer.
2.
Unplug
all
power
cords
from
electrical
outlets.
3.
Disconnect
the
cables
attached
to
the
computer.
This
includes
power
cords,
Input/Output
(I/O)
cables,
and
any
other
cables
that
are
connected
to
the
computer.
See
“Locating
connectors
on
the
front
of
your
computer”
on
page
7
and
“Locating
connectors
on
the
rear
of
your
computer”
on
page
8.
4.
Remove
any
locking
devices,
such
as
a
cable
lock
that
secures
the
computer
cover.
5.
If
there
are
thumbscrews
that
secure
the
computer
cover,
remove
them.
14
User
Guide
Содержание 7268D1U
Страница 1: ......
Страница 2: ......
Страница 3: ...ThinkCentre User Guide ...
Страница 6: ...iv User Guide ...
Страница 8: ...vi User Guide ...
Страница 20: ...12 User Guide ...
Страница 56: ...48 User Guide ...
Страница 64: ...56 User Guide ...
Страница 72: ...64 User Guide ...
Страница 78: ...11 Reconnect the mouse cable to the computer 12 Turn your computer back on 70 User Guide ...
Страница 88: ...80 User Guide ...
Страница 89: ......
Страница 90: ...Part Number 53Y6337 Printed in USA 1P P N 53Y6337 ...