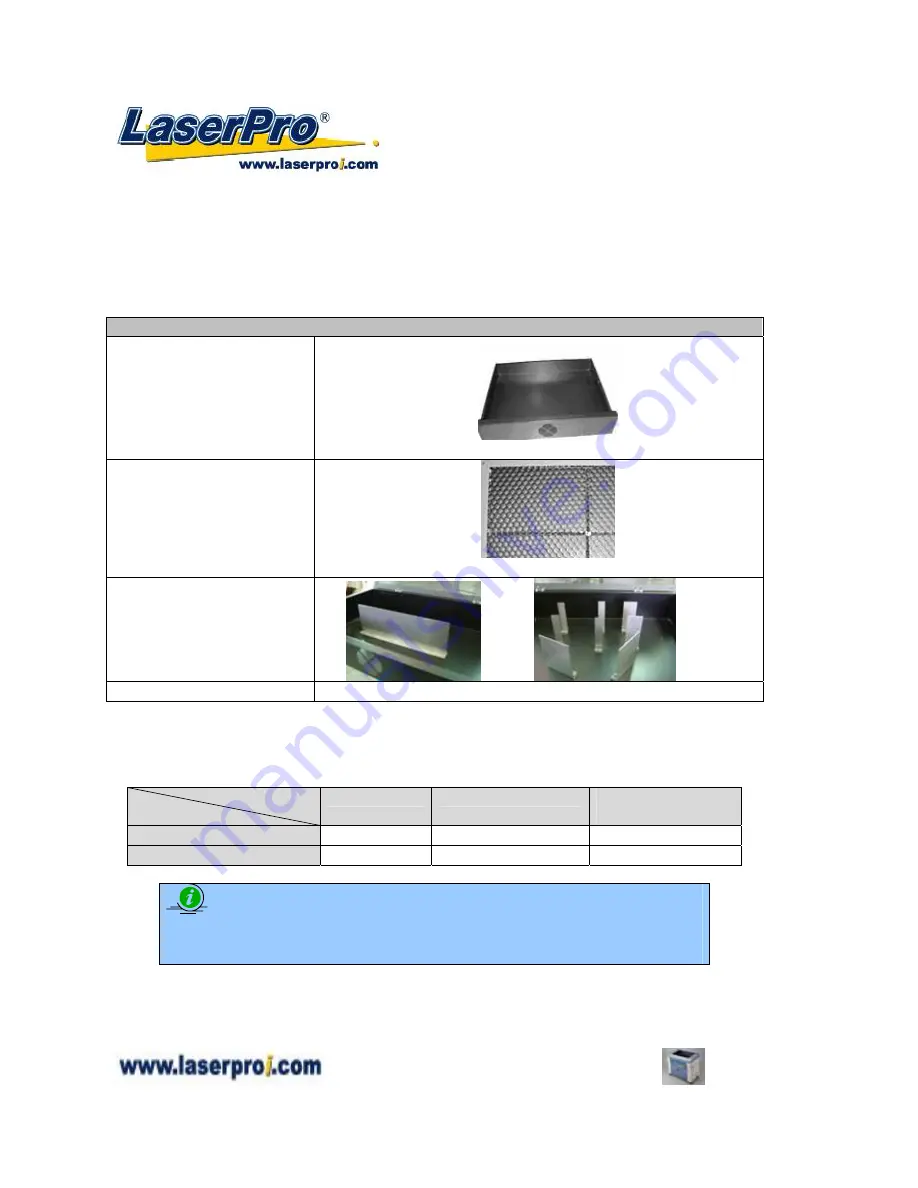
- 87 -
Spirit GE User Manual
7.3 SmartBOX Option
The SmartBOX is an innovative combination of a cutting box, honeycomb table, and material support
stands. During the cutting and engraving process, unwanted scrap, dust, and vapor byproducts are
left behind. The cutting box collects the larger scrap byproducts while venting out the smaller dust
particles, vapors, and smoke to minimize excess buildup on the machine, worktable, and your project.
The SmartBOX allows you to maintain a clean worktable and minimizes backside burning of your
media, whether you are working with thick and firm materials or thin and flexible materials.
SmartBOX Components
Cutting Box
Honeycomb Table
Material Support Stands
Thumb Screws
It is highly recommended that you use different setups of the SmartBOX depending on the physical
properties of the material you will be working with. Here is the recommended SmartBOX component
setups based on your working material.
Component
Application
Cutting Box
Honeycomb Table
Material Support
Stands
Thin, Flexible Materials
Required
Required
Not Required
Thick, Firm Materials
Required Not
Required
Required
NOTE
Advanced users may choose to try other component setups to suit their particular
engraving / cutting techniques or working material. Feel free to explore different ways to
setup the various SmartBOX components to adapt to the results you wish to achieve.
INSTALLATION / OPERATION (Cutting Box and Honeycomb Table):
































