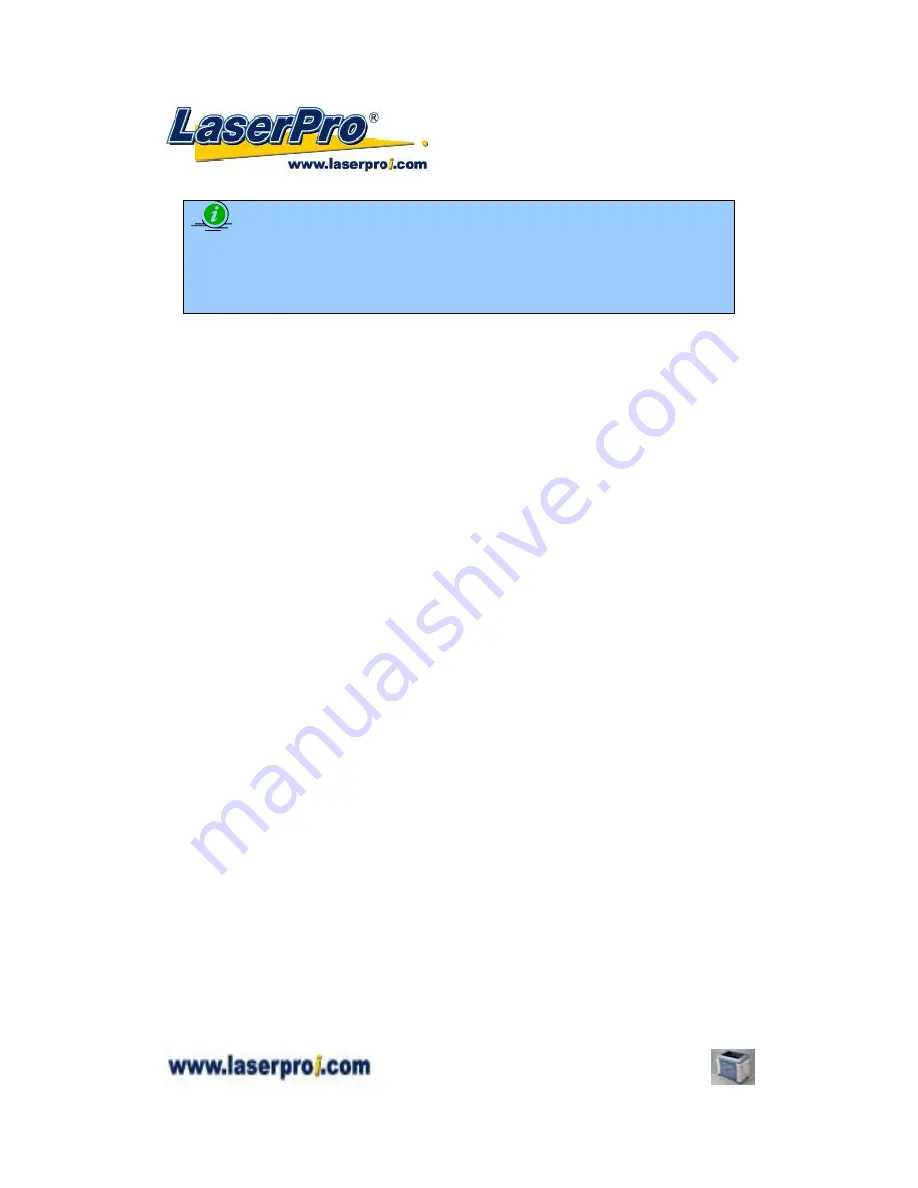
Spirit GE User Manual
- 24 -
NOTE
When working with the LaserPro Spirit GE Print Driver within your graphics software,
you will need to have the Spirit GE set as the default printer to get proper output. If you
select to not have the Spirit GE be the default printer, please remember to manually
change this on your own from within the graphic software printer selection area or from
the Windows Control Panel
Æ
Printers and Faxes section.
10)
At the Printer Sharing screen, select <Do not share this printer> and click
Next
to continue.
11) Select <No> when asked if you want to print a test page and click
Next
to
continue.
12) Now simply click
Finish
to complete the Add Printer Wizard.
13) Now the installation will proceed, if you get a Hardware Warning about the
software you are installing for this hardware has not passed Windows Logo
testing… simply click
Continue Anyway
to ignore this warning.
14) Congratulations, your printer driver has been successfully installed!
15) (This step is required only for USB connections) If you are using the Spirit GE’s
USB connection interface, then you will need to go to your Windows
Æ
Control
Panel
Æ
Printer and Faxes. Right-click on the Spirit GE listing, and select
properties. Go to the Ports menu and place a check next to GCC USB0, then
click
OK
.






























