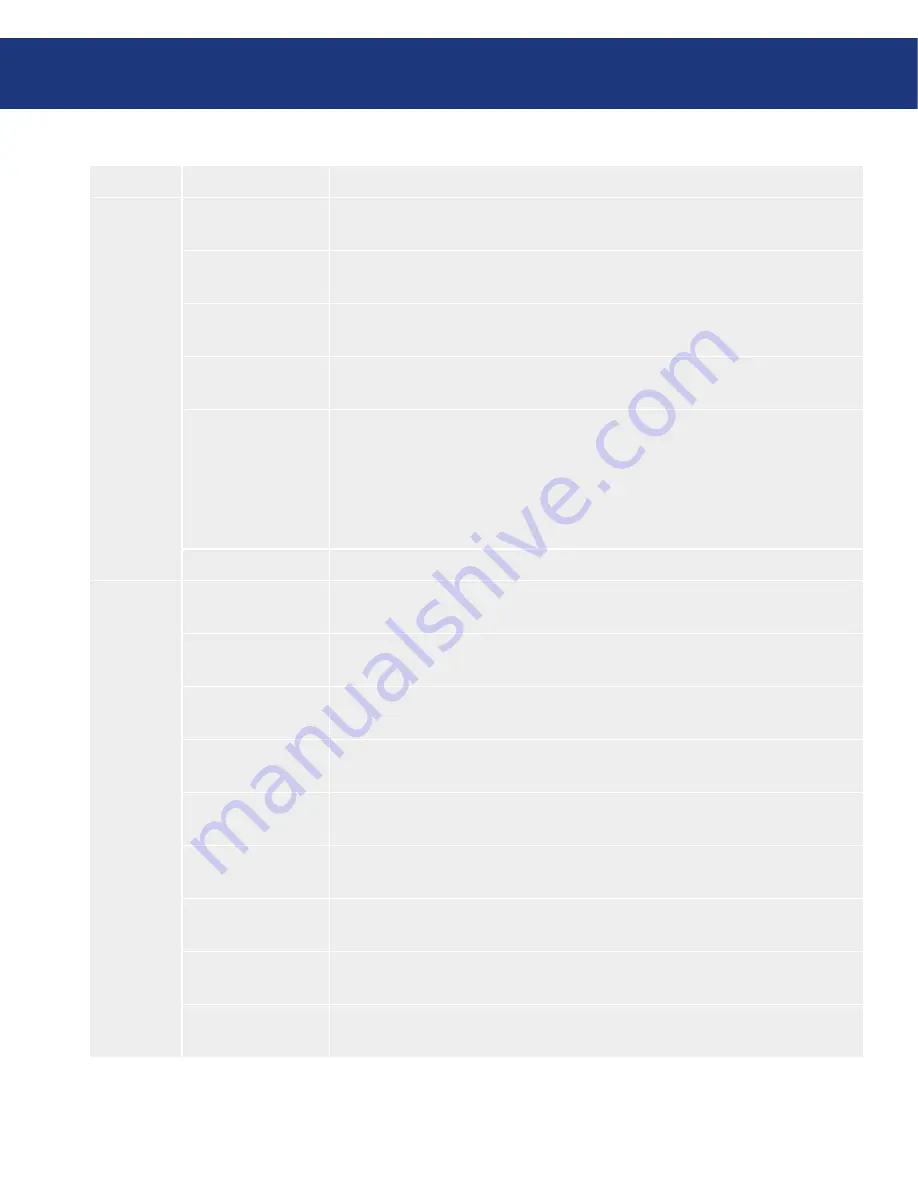
LaCie 300 Series LCD Monitor
User Manual
page
Tag
Menu title
Explanation
Tag1
Brightness
Adjusts the overall image and screen background brightness. Press LEFT or
RIGHT to adjust.
Contrast
Adjusts the image brightness and contrast in relation to the background. Press
LEFT or RIGHT to adjust.
Auto Contrast
(Analog input only)
Adjusts the image displayed for non-standard video inputs. Press SELECT to
adjust. Any adjustment requires the image to have white portions.
Auto Black Level
(Analog input only)
Automatically adjusts the black level. Any adjustment requires the image to have
black portions. Press SELECT to activate Auto Adjust.
Auto Brightness
Auto Brightness has three settings.
OFF: No function.
1: Adjusts the brightness automatically, by detecting the brightness level of your
environment and adjusting the monitor with your BRIGHTNESS setting.
2: Adjusts the brightness automatically for the best BRIGHTNESS setting based
on the white display area.
Black Level
Allows you to manually adjust the black level. Press LEFT or RIGHT to adjust.
Tag2
R-H.position
(Analog input only)
Adjusts the position of the red component of the image. Press LEFT or RIGHT
to adjust.
G-H.position
(Analog input only)
Adjusts the position of the green component of the image. Press LEFT or
RIGHT to adjust.
B-H.position
(Analog input only)
Adjusts the position of the blue component of the image. Press LEFT or RIGHT
to adjust.
R-FINE
(Analog input only)
Adjusts the FINE setting of the RED component of the image. Press LEFT or
RIGHT to adjust.
G-FINE
(Analog input only)
Adjusts the FINE setting of the GREEN component of the image. Press LEFT
or RIGHT to adjust.
B-FINE
(Analog input only)
Adjusts the FINE setting of the BLUE component of the image. Press LEFT or
RIGHT to adjust.
R-SHARPNESS
(Analog input only)
Adjusts the sharpness of the red component of the image. Press LEFT or RIGHT
to adjust.
G-SHARPNESS
(Analog input only)
Adjusts the sharpness of the green component of the image. Press LEFT or
RIGHT to adjust.
B-SHARPNESS
(Analog input only)
Adjusts the sharpness of the blue component of the image. Press LEFT or
RIGHT to adjust.
OSD Control Button Functions
















































