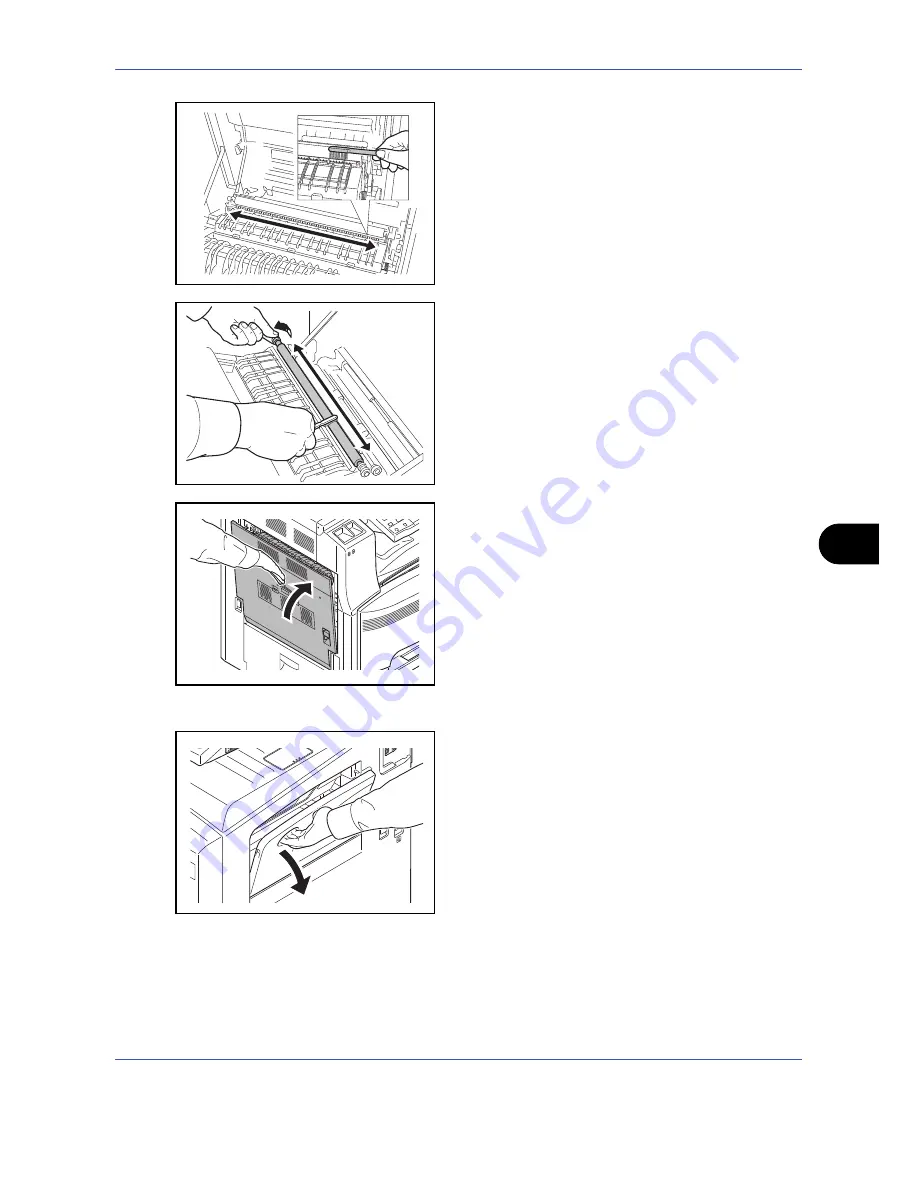
Maintenance
9-11
9
15
As shown in the figure, clean dirt from the separator
by moving the brush from side to side along the
separator.
16
As shown in the figure, clean dirt from the transfer
roller by moving the brush from side to side along
the roller while rotating the roller by turning the gear
at the left end of the roller.
17
Put away the cleaning brush after the cleaning.
Close the left cover 1 by pressing specified part.
18
Open the Multi Purpose tray.
Содержание TASKALFA 300I
Страница 22: ...xx ...
Страница 74: ...Preparation before Use 2 36 ...
Страница 160: ...Copying Functions 4 38 ...
Страница 380: ...Management 11 28 ...
Страница 383: ...Appendix Appendix 3 Key Counter FAX Kit Expansion Memory ...
Страница 412: ...Appendix Appendix 32 ...
Страница 422: ...MEMO ...
Страница 423: ...MEMO ...
Страница 424: ......
Страница 425: ......
Страница 426: ...First edition 2009 9 Printed in China 302K556040 ...
















































