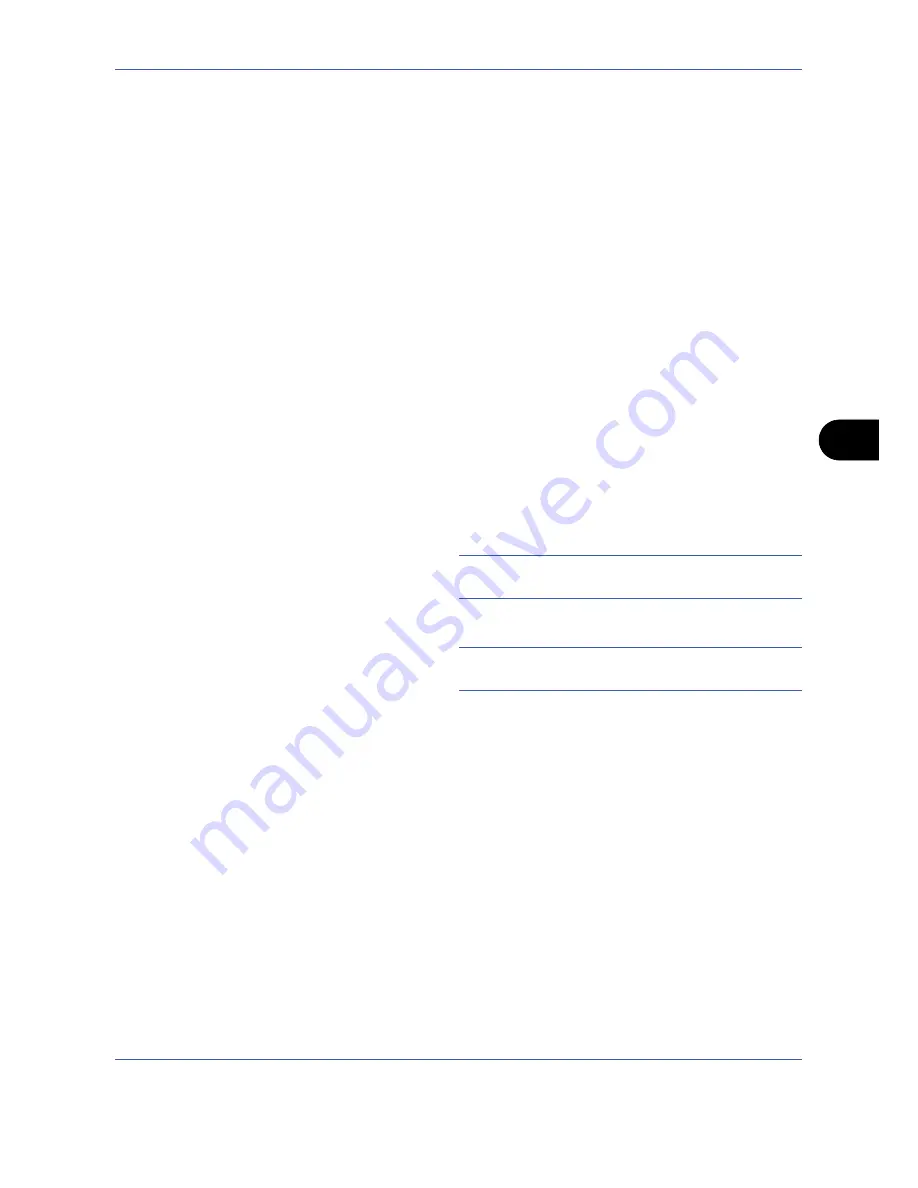
Status / Job Cancel
7-11
7
Sending the Job Log History
You can send the job log history by e-mail. You can either send it manually as needed or have it sent
automatically whenever a set number of jobs is reached.
Setting the destination
Set the destination to which job log histories are sent.
Use the procedure below to set the destination.
1
Press the
System Menu
key.
2
Press [Report], [Next] of
Sending Job Log History
and then [Change] of
Destination
.
3
To enter a new e-mail address, press [E-mail
Address Entry].
Press [E-mail Address], enter the destination e-
mail address and then press [OK].
4
To set an address from the address book, press [E-
mail Address Book].
Press [Address Book]. Select the destination from
the address book and press [OK].
NOTE:
For information on specifying destinations,
refer to
Specifying Destination on page 3-28
.
The selected e-mail addresses is displayed.
NOTE:
You can view information on the selected
destinations by pressing [Detail].
5
Press [OK].
Automatic Job Log History Transmission
This function automatically sends the job log history to the specified destinations whenever a set number of jobs
has been logged.
Use the procedure below to set automatic job log history transmission.
1
Press the
System Menu
key.
2
Press [Report], [Next] of
Sending Job Log History
and then [Change] of
Auto Sending
.
Содержание TASKALFA 300I
Страница 22: ...xx ...
Страница 74: ...Preparation before Use 2 36 ...
Страница 160: ...Copying Functions 4 38 ...
Страница 380: ...Management 11 28 ...
Страница 383: ...Appendix Appendix 3 Key Counter FAX Kit Expansion Memory ...
Страница 412: ...Appendix Appendix 32 ...
Страница 422: ...MEMO ...
Страница 423: ...MEMO ...
Страница 424: ......
Страница 425: ......
Страница 426: ...First edition 2009 9 Printed in China 302K556040 ...






























