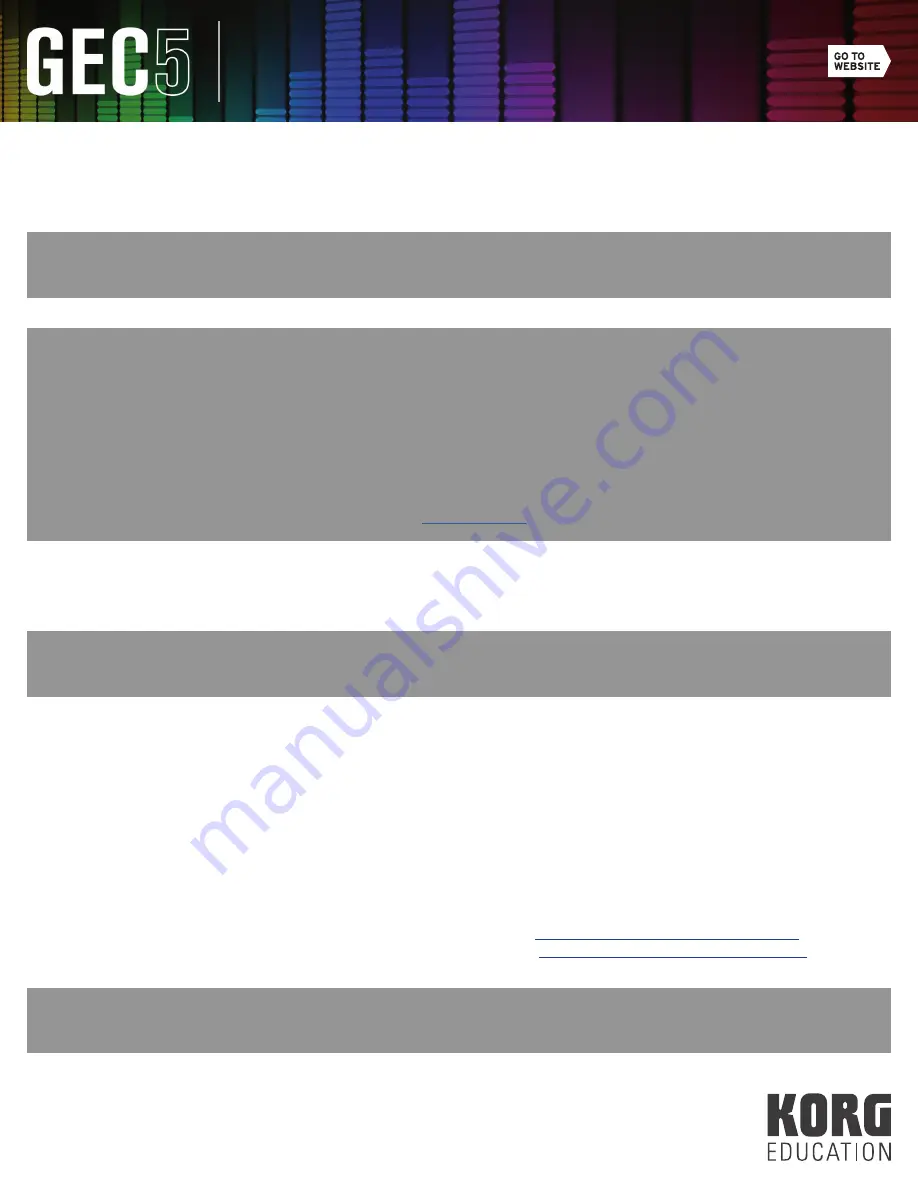
6
Hardware Overview
5.
Record Out: This jack allows you to record the overall output of the Teacher Unit. Use two cables (for Left/Right
stereo sound) with a balanced (TRS) 1/4” (into Teacher Unit Record Out) to the required input of your recording
device.
6.
Student Interface Inputs: Using CAT5 cables, connect each Student Interface Unit to the Teacher Unit station
inputs (1-32). Be sure to connect student workstation 1 to Teacher Unit station input 1, and so forth.
7. Network:
Wireless configuration:
If you are going to use the iOS or Android app or just want to connect to the
Teacher Unit wirelessly through your Mac/PC computer app, you will need a wireless router. Connect a
CAT5 cable from the Teacher Unit network jack to your router’s LAN ports (this is NOT the internet input
on the router). Be sure to connect to your wireless router through the wi-fi settings on your device.
NOTE: The Apple AirPort Express and Apple AirPort Extreme are the recommended wireless routers for the Korg GEC5
system. See the Installation section of this manual for detailed instructions on setting up your AirPort Express/Extreme for
use with the Korg GEC5.
•
For more information on the Apple AirPort Express visit:
http://www.apple.com/airport-express/
•
For more information on the Apple AirPort Extreme visit:
http://www.apple.com/airport-extreme/
TIP:
Use this Record Out jack to capture live recordings of student performances. Save the file as an MP3 and build
digital portfolios of student work for assessment.
TIP:
Label each CAT5 with the student station that it is connected to in the event that you need to disconnect the
Teacher Unit. I suggest labeling the CAT5 cable on both the Teacher Unit end and the Student Interface Unit end.
TIP:
To have internet access while using the wireless configuration, connect your internet connection cable to the
wireless router’s internet input.
TIP:
There are many options for recording. Here are a few suggestions:
•
Use any portable digital recording device to capture the audio. These devices often record to an SD card
and can store many hours of MP3 audio. There are many makes/models of portable digital recording
devices currently available at very affordable prices. Be sure to take note of the inputs available on your
portable digital recording device (some use 3.5mm jacks while others use a pair of 1/4” jacks) and
connect with a cable with the corresponding end.
•
Connect directly to a computer audio interface using Aux Inputs 1 or 2. Record the audio using music
production software such as Audacity
(free download)
.







































