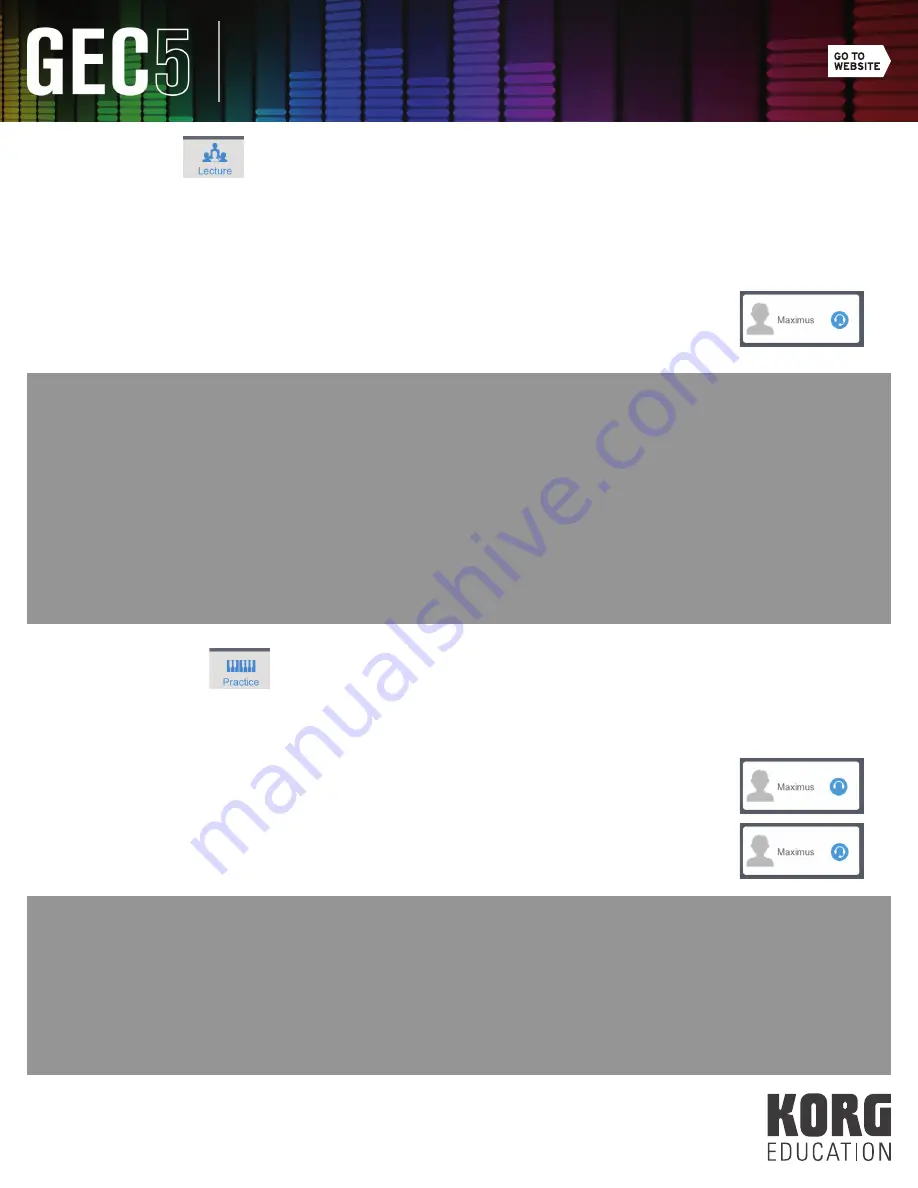
26
To access Practice Mode, click the Practice icon at the bottom of the screen (see Fig. 38). Practice mode is used when the
students are working independently. Each student hears only his/her own instrument. You have the option of hearing the
student, or hearing and speaking with the student.
To eavesdrop on a student, double click the student station. You will see a headphone icon without a
microphone (see Fig. 39).
GEC5 Modes of Functionality
TIP:
My most common uses for Lecture mode include:
•
Students playing along with the Teacher. I use this mode for a class warm-up or to introduce a new song.
•
Teacher lecture. I use this mode if I want to address the entire class and instruct from the front station.
•
Students share/perform for the entire class. Simply double-click one or more students to allow those
students to broadcast their work to the entire class. Students can share a completed project or piano
song with their peers. Consider hosting a virtual recital using the GEC5…and record it with the Record
Out feature on the back of Teacher Unit using a hand-held recorder or computer software!
Note: Students can perform duets, trios, quartets, etc. for the class by clicking on more than one student
in Lecture Mode. To practice duets, trios, quartets, etc. you will use Group Mode (discussed later in this
section of the text).
Practice Mode:
To communicate 1-on-1 with a student, double click the student station again. You will now see a head-
phone with microphone icon (see Fig. 40).
TIP:
My most common uses for Practice Mode include:
•
Individual student practice time. Students can work on their material in a quiet classroom setting.
•
Eavesdropping. As the teacher, I can monitor student progress to help manage my class and keep
students moving ahead on class material.
•
1-on-1 student/teacher interaction. 1-on-1 communication is my favorite aspect of the GEC5. I get a
chance to talk to each and every student on a daily basis throughout class. I can also answer questions
and check completed assignments/projects extremely efficiently.
(Fig. 38)
(Fig. 39)
(Fig. 40)
Lecture Mode:
To access Lecture Mode, click the Lecture icon at the bottom of the screen (see Fig. 36). Lecture Mode is used when you (the
Teacher) want to present material in a lecture format. Students hear the Teacher Station output plus their own station. To
mute all student station sound while in Lecture Mode, click the “Student Instruments” icon in the bottom right corner of the
application. This icon will turn gray indicating that all students hear the teacher microphone, instrument, and Aux devices
(such as the teacher computer) ONLY.
(Fig. 37)
(Fig. 36)
You can also bring students into the lecture so they can be a part of the presentation by double clicking
(see Fig. 37). A blue headset icon will appear next to the student’s name and they are now broadcasting
their station’s audio to the class (mic, instrument, Aux devices).

























