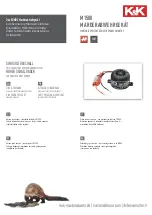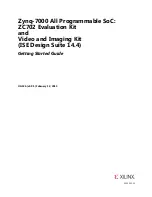31
Installation
Cabling Estimates and Requirements:
Here are the different kinds of cable that will be essential to the lab installation:
1.
AC Cable: carries electrical current to all devices. Be sure that there are enough grounded AC outlets to
accommodate the teacher and student stations. The installer must check with the school regarding power
requirements, use of extension cords, fire code, etc. to insure that the lab adheres to code. The GEC5
Student Interface Unit does not require an AC outlet, but instruments and computers will.
2.
Audio Cable carrying:
a.
Signals from the teacher’s instruments and external audio equipment to the Teacher Unit.
b.
Signals from the Teacher Unit to an amplifier (or powered monitors) and a digital recorder.
c.
Signals from the student instruments and student computers to the Student Interface Units.
3.
CAT5 Communications Cable: carries audio and communication signals between the Teacher Unit and the
Student Interface Units. You will also need CAT5 cable to connect your computer and/or wireless router to
the Teacher Unit for GEC5 Controller Application functionality
4.
Speaker Cable. If your monitors are not self -powered, you will also require speaker wire to carry audio
signals from the room amplifier (which may be a standard stereo receiver) to the room speakers. This wire
should be of the heaviest gauge practical.
Sizing Cables:
The placement of the equipment in your lab will determine the lengths of cabling required. In order to select the appropri-
ate lengths of communications cable, measure the distance from the Teacher Unit to the floor, floor distance from teacher
station to student station, floor to Student Interface, and include an additional twelve to twenty-four inches for movement
and slack.
Positioning Equipment:
Begin your installation by:
1.
Positioning the teacher and student stations in accordance with your site plan.
2.
Placing all audio accessories in their designated areas.
3.
Positioning the Teacher Unit and each Student Interface Unit.
Mounting the Student Interface Unit:
Each Student Unit Interface should be mounted on or near the student instruments, making it easier for students to access
volume controls and call buttons. This will also minimize the length of audio cables required between student instrument and
Student Interface Unit.
Position Student Interface Units so that student headset cables will not be in the way, inhibiting students’ natural movement
in playing. Position the Student Interface units 1”-2” back from the table edge to help protect the headphone jack and head-
phone cable from accidental damage. Student Interface units may be attached to desks or wooden tables using wood screws
or on top of desks/keyboards using Velcro.