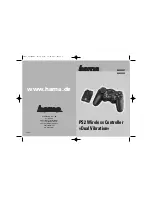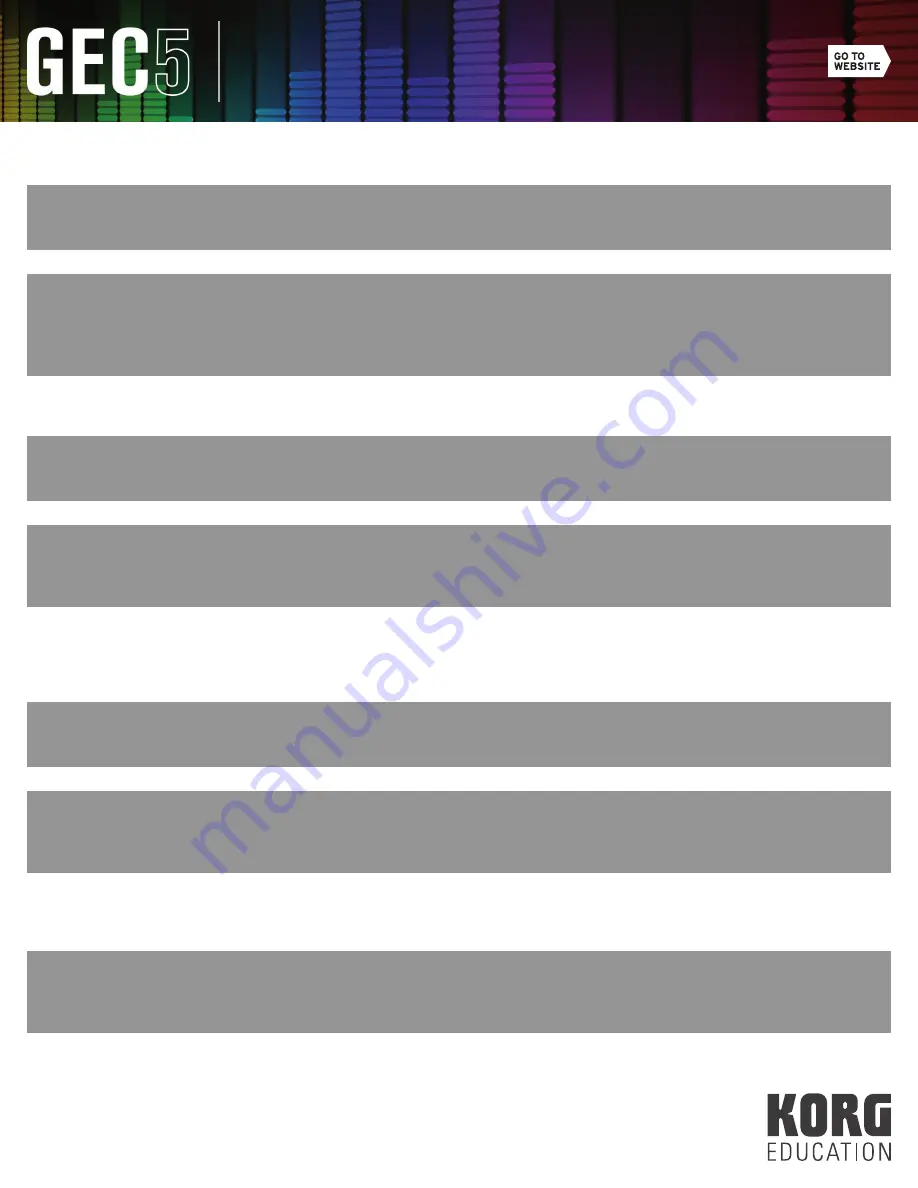
8
Hardware Overview
1.
Call Button: Students will press this button whenever they need to get the teacher’s attention.
2.
Aux In 1: This is a stereo input to connect any external device such as a laptop, tablet, or MP3 player.
3.
Headphone Input 1 and 2: This is where students connect headphones for audio playback. Students can connect
any standard 3.5mm headphones to the Headphone Input jacks. If the headphones include a microphone (such as
the Koss SB40 headphones), connect the 3.5mm mic cable from the headphones to the microphone input jack.
4.
Volume Knob: Rotate the knob clockwise to increase the overall volume of the station. Rotate the knob
counter-clockwise to decrease the overall volume.
TIP:
I ask my students to press the Call Button whenever they have a question or want to play/perform a completed
assignment for me.
TIP:
Connect a stereo 3.5mm male to stereo 3.5mm male cable and have this cable available for student use at all times.
Students can then easily incorporate sound from an external device without switching headphones.
TIP:
Using headphones with a built-in microphone is highly recommended to improve communication with students in
the room.
TIP:
Get students comfortable pressing the Call Button for help from day 1. In my music production classes, I invite
students to share their first project with the class and I offer bonus points for doing so. Any student who would like to
share and earn bonus points must press his/her Call Button to alert me during our sharing time. This gets students
comfortable with sharing as well as making use of the Call Button.
TIP:
Consider posting custom accompaniment files to a website for students to access on their personal devices. For
example, a student could download an accompaniment for a piano exercise on his/her iPhone, connect the device via the
Aux In 1 input, and then play along with the accompaniment using the lab keyboard.
TIP:
Current standard iPhone style headphones that include stereo headphones plus a mic do work with the GEC5!
Simply connect the 3.5mm headphone cable into the headphone input on the Student Interface unit and you can hear
audio output and use the headset microphone for student/teacher communication.
TIP:
I suggest turning the volume mostly all the way up on your external devices (keyboard, computer, audio interface,
other audio device, etc.). Then slowly increase the overall volume using the Student Interface Volume Knob. This will
reduce the presence of system noise.