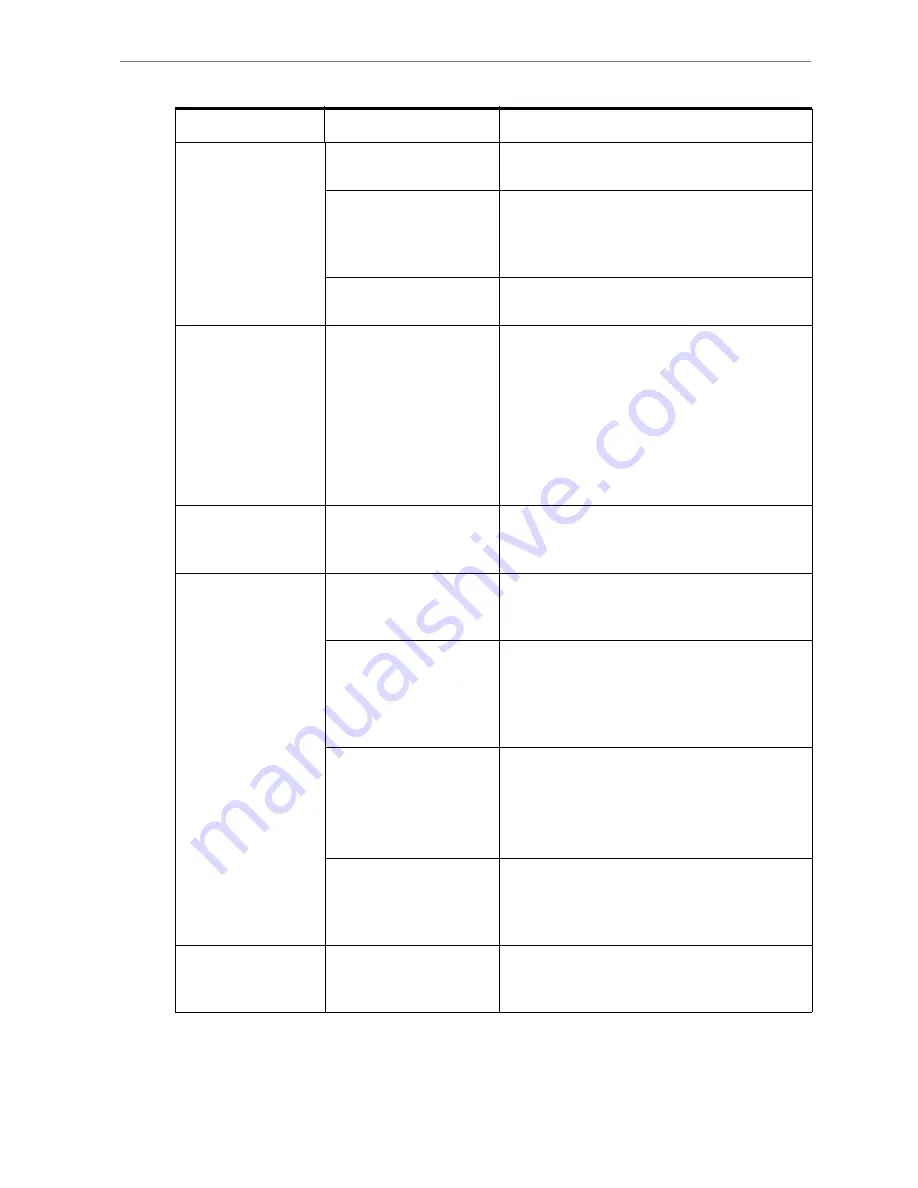
Kaleidescape Part No. 101-0105-00 Rev 5
Page 131
Kaleidescape Premiere Line Installation Guide
Video appears
distorted, stretched or
compressed.
1. Display aspect ratio
not set properly
Check the aspect ratio settings on the display
device or scaler.
2. The movie has a 4:3
ratio and is stretched
to fill the 16:9 display
Open the
SETTINGS
> Components
page in the
browser interface, click the
Settings
button for
the player, select the
VIDEO
tab, and select
Play
as 16:9 video without horizontal stretching
.
3. Player configured for
the wrong format.
When outputting PAL and NTSC, make sure the
display supports both formats.
Player not outputting
preferred resolution of
the display device.
4. The player is set to the
default video mode,
Use Highest Available
Resolution
, and the
EDID is inaccurate or
corrupt.
• Verify that all devices in the HDMI path
support the preferred resolution.
• Correct the EDID if possible.
• Open the
SETTINGS
> Components
page in
the browser interface, click the
Settings
button for the player, select the
VIDEO
tab,
and ignore the EDID by selecting preferred
Video Mode
for each media format.
No video when playing
Blu-ray quality movie.
Component does not
output video during Blu-
ray playback.
In accordance with
analog sunset provisions
,
the analog video outputs are disabled during
playback of Blu-ray quality movies.
Video/audio stalls or
stutters.
1. Fault in network path
between player and
server.
Verify there are no network disconnects or faulty
Ethernet cables and slow switches, and that the
network is active.
2. Duplicate IP address
Change the IP address on the device causing
the conflict. This device is very likely newly
added to the network. For example, a new print
server is added to the network at the same
address as a Kaleidescape component.
3. Too much network
traffic on a
100Base-TX network
Only one Blu-ray movie can be played from a
server using a 100Base-TX connection.
Turn off some players, or stop importing some
movies, or connect the server to a 1000Base-T
Ethernet connection (cable and switch).
4. HDMI handshake
problem
Verify integrity of cables and check connections.
Test by bypassing any switchers, baluns, A/V
receivers or processors, and connect directly to
a known good display with a known good cable.
5. Using powerline
network or wireless
connection
These types of connections provide limited
bandwidth. Use a wired Ethernet connection
when possible.
Problem
Probable Cause
Solution






























