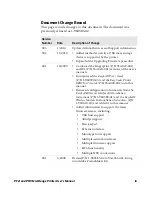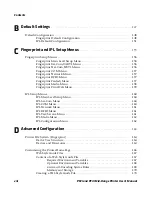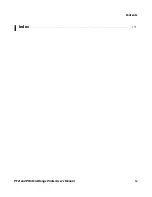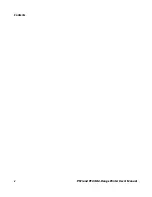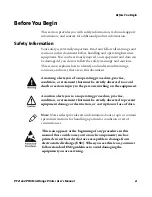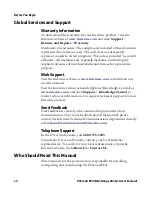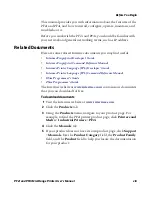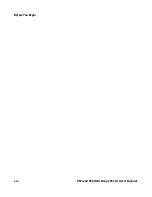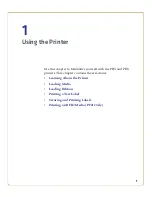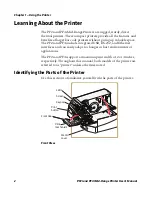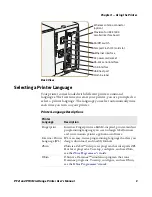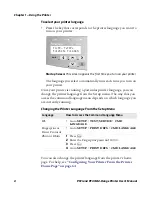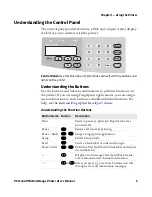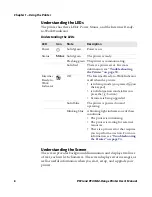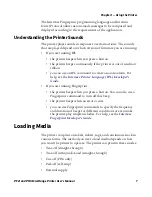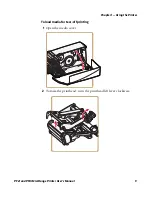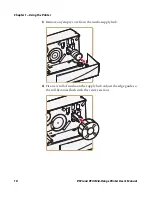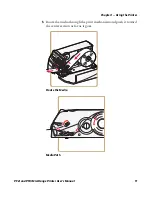Содержание EasyCoder PF2i
Страница 1: ...PF2i PF4i Mid Range Printer User s Manual ...
Страница 9: ...Contents PF2i and PF4i Mid Range Printer User s Manual ix I Index 171 ...
Страница 10: ...Contents x PF2i and PF4i Mid Range Printer User s Manual ...
Страница 14: ...Before You Begin xiv PF2i and PF4i Mid Range Printer User s Manual ...
Страница 74: ...Chapter 2 Connecting the Printer 60 PF2i and PF4i Mid Range Printer User s Manual ...
Страница 138: ...Chapter 4 Troubleshooting and Maintaining the Printer 124 PF2i and PF4i Mid Range Printer User s Manual ...
Страница 155: ...Appendix A Specifications PF2i and PF4i Mid Range Printer User s Manual 141 Tickets With Gaps Gap Stock a b e d c ...
Страница 161: ...147 B Default Settings ...
Страница 168: ...Appendix B Default Settings 154 PF2i and PF4i Mid Range Printer User s Manual ...
Страница 185: ...171 I Index ...
Страница 193: ......