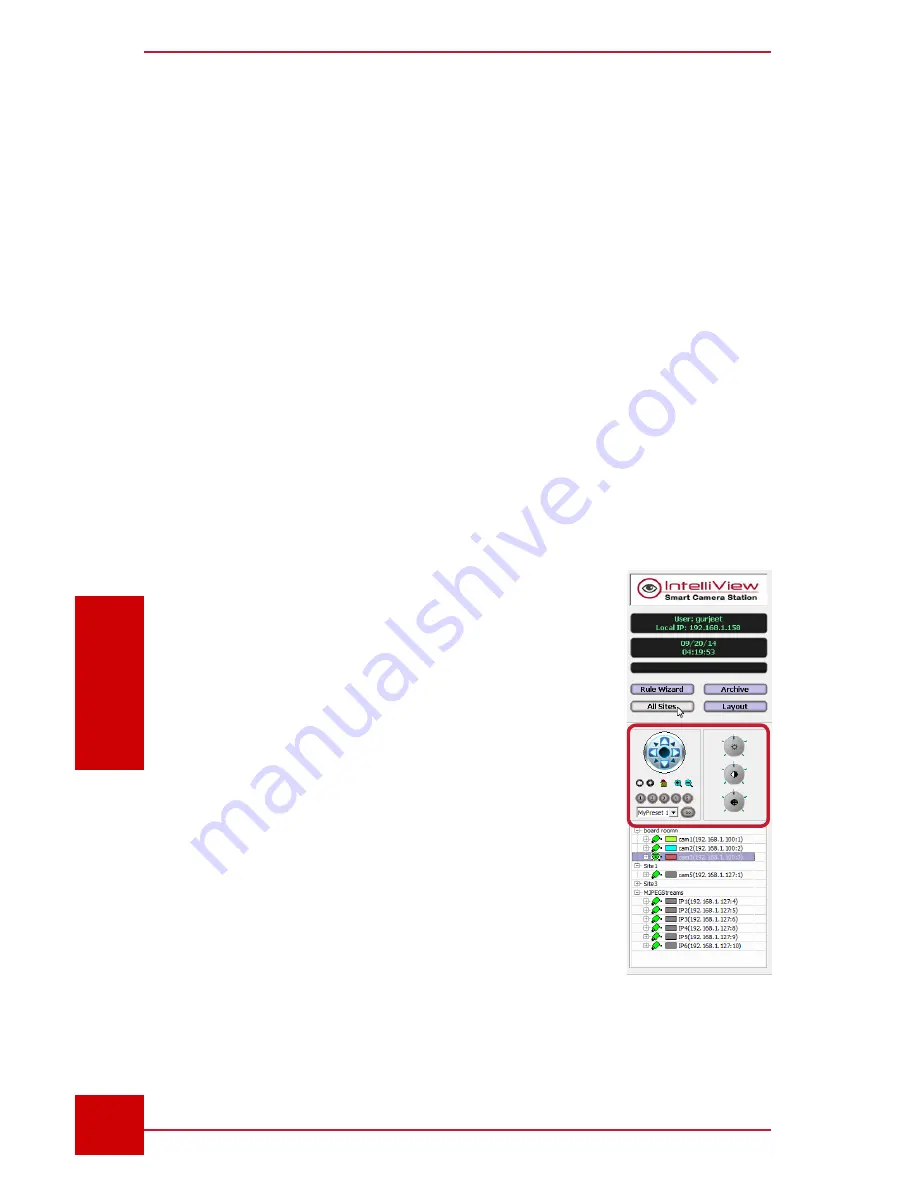
SC User Guide — V
3.14
www.intelliview.ca
58
Camera Controls
Section 4: Camera Management
4.3.1 Controlling PTZ Cameras with the Mouse
There are two ways a PTZ camera connected to the SmrtHVR can be
controlled from the SC using the mouse: on-screen buttons and video
panel. To use the mouse as a control tool, the preview screen of the PTZ
camera must be in view and selected.
This may be done by selecting the PTZ camera from the Site and Camera
panel, which is below the PTZ control panel (Fig. 52), or its video feed
screen in the video panel. Once selected, the border of the screen will turn
purple. This indicates that the system is setup to use the PTZ camera.
A non-PTZ camera video screen is distinguished from a PTZ by its green
border when selected. In the case of a PTZ camera showing a bullet
camera icon in the Sites and Cameras panel or a green border, check that a
PTZ Protocol is selected in the Camera Settings in the SmrtHVR’s Program
Settings
Controlling PTZ Cameras with On-Screen Buttons:
In the SC, the PTZ controller is located on the
left hand side of the main interface. The directional
buttons move the camera up, down, left, and right,
as well as diagonally. The center button is used to
stop an auto pan, auto tilt, or auto rotate movement
in progress. This is useful for when an event of
interest requiring attention is identified by a monitoring
personnel.
Located right below the directional buttons is the PTZ
control bar containing the following buttons:
Iris
- to control the amount of light that passes
through the camera’s sensor to adjust exposure
Home
- to quickly return to default home position.
This is configured in the camera settings itself
and not in the SmrtHVR or the SC. If this feature
is inactive or has not been set, clicking the button
will produce no response or action and preset
options.
Zoom
- to move between long-shot and close-up views
Figure 52 -
On-screen
PTZ Controls
Содержание IVT-MTS05
Страница 5: ...SC User Guide V3 14 www intelliview ca v support intelliview ca...
Страница 13: ...SC User Guide V3 14 www intelliview ca xiii support intelliview ca...
Страница 19: ...SC User Guide V3 14 www intelliview ca support intelliview ca 6 Introduction Section 1 Introduction...
Страница 33: ...SC User Guide V3 14 www intelliview ca support intelliview ca 20 SC Interface Section 2 SC Interface...
Страница 77: ...SC User Guide V3 14 www intelliview ca support intelliview ca 64 Camera Controls Section 4 Camera Management...
Страница 87: ...SC User Guide V3 14 www intelliview ca support intelliview ca 74 Alarm Management Section 5 Alarm Management...
Страница 108: ...SC User Guide V3 14 www intelliview ca 95 support intelliview ca Video Management Section 6 Video Management...
Страница 122: ...SC User Guide V3 14 www intelliview ca 109 support intelliview ca...
Страница 128: ......
Страница 129: ...Thank you for choosing For support Call 1 888 922 9235 Emailsupport intelliview ca Visit www intelliview ca...






























