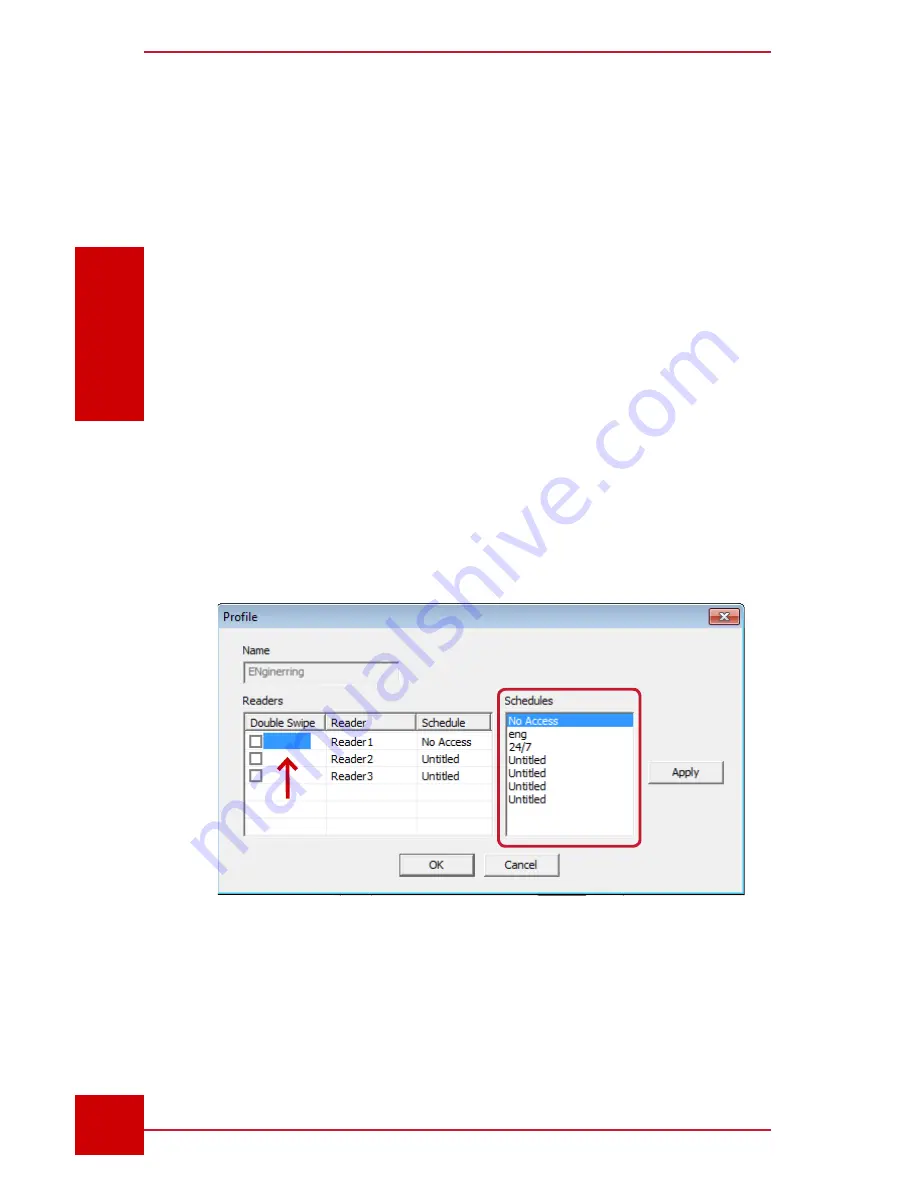
SC User Guide — V
3.14
www.intelliview.ca
104
Accessories
Section 7: Accessories
To set a Reader Profile:
1.
In the SmrtLOCK dialog box select Profile from the options.
2.
Click the Add button. This will open the Profile dialog box.
3.
Enter a profile Name which will help identify a group of users, for
example “accounting” or ‘management.”
4. Select the borderless box between the
Double Swipe
checkbox
and
Reader
(where the red arrow is pointing in Figure 108).
5. Select a schedule from the list.
6.
Select/check a reader from the list to apply to a profile.
7. Click Apply to save changes.
8. Click the OK button to return to the SmrtLOCK dialog box or the
Cancel button to continue making changes.
An existing profile is modified also in this window.
Figure 108 -
Assigning a Schedule to a Card
Reader is done by creating a Profile.
Содержание IVT-MTS05
Страница 5: ...SC User Guide V3 14 www intelliview ca v support intelliview ca...
Страница 13: ...SC User Guide V3 14 www intelliview ca xiii support intelliview ca...
Страница 19: ...SC User Guide V3 14 www intelliview ca support intelliview ca 6 Introduction Section 1 Introduction...
Страница 33: ...SC User Guide V3 14 www intelliview ca support intelliview ca 20 SC Interface Section 2 SC Interface...
Страница 77: ...SC User Guide V3 14 www intelliview ca support intelliview ca 64 Camera Controls Section 4 Camera Management...
Страница 87: ...SC User Guide V3 14 www intelliview ca support intelliview ca 74 Alarm Management Section 5 Alarm Management...
Страница 108: ...SC User Guide V3 14 www intelliview ca 95 support intelliview ca Video Management Section 6 Video Management...
Страница 122: ...SC User Guide V3 14 www intelliview ca 109 support intelliview ca...
Страница 128: ......
Страница 129: ...Thank you for choosing For support Call 1 888 922 9235 Emailsupport intelliview ca Visit www intelliview ca...



























