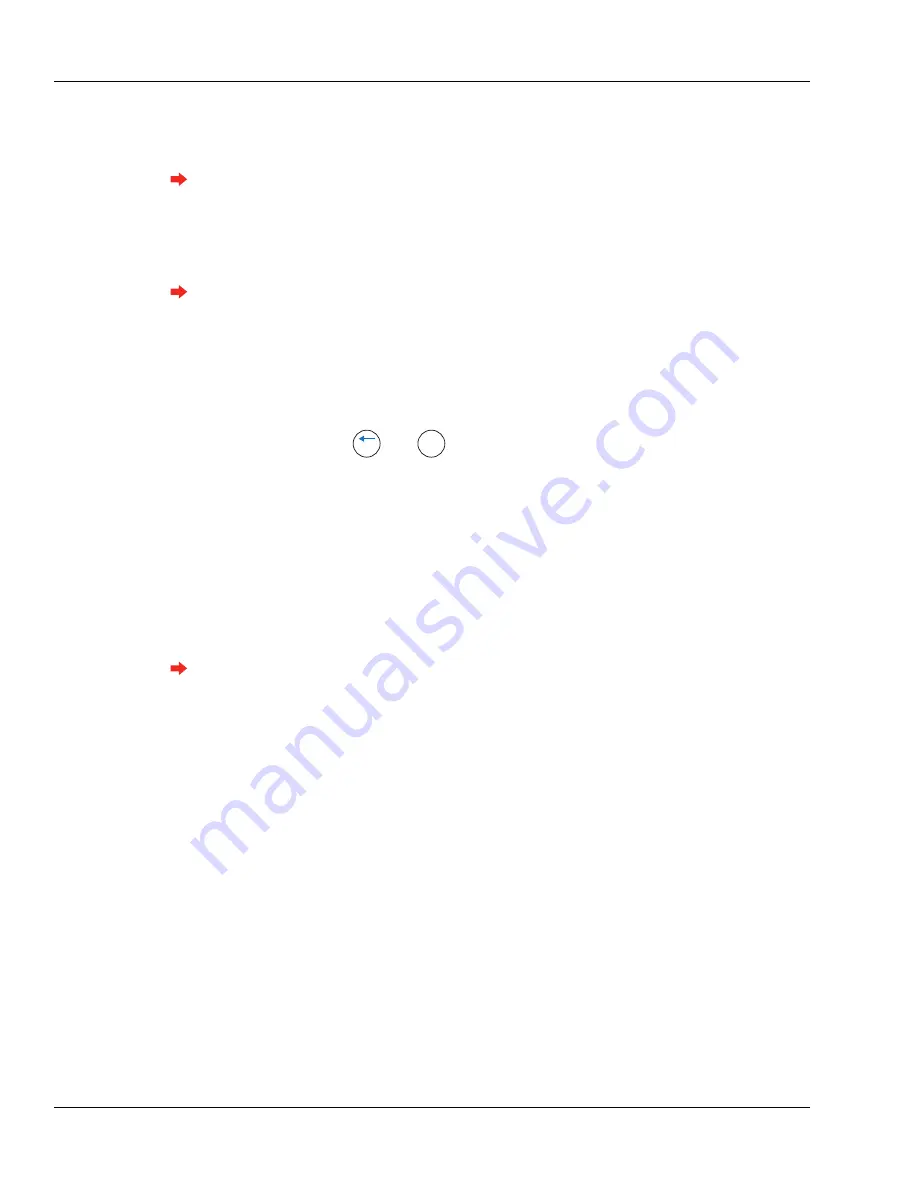
Terminal Setup: Network Mode Configuration
26
GT-400 Terminal User’s Guide
•
Host Username
Use the alpha-numeric keypad to enter the username. It must match a username of a valid
host account.
See “Set Host Username” on page 55 for more information.
6
Wait until the terminal LED turns blue, indicating host application has been found.
7
Verify the date and time on the terminal. They will be correct if the terminal is synchronizing.
8
If necessary, verify database synchronization.
See “Verifying Synchronization” on page 27 for more information.
Using the Terminal’s Web Server
1
Add a new terminal using the host application under
Master Terminal Collection
with the
desired terminal's logical name.
2
Power up the unit and press
and
during the host connection search to force application
startup and proceed to the ***Enter Id*** menu.
3
Open an internet browser.
4
Enter the terminal's ip address in the url address bar.
•
If the terminal has never been on a network it's default ip address is
192.168.1.110
•
If the terminal has previously been on a network it will have been automatically assigned an ip
through DHCP, which can be found using the discovery tool. The ip may also be manually
assigned using the discovery tool.
5
The web server homepage will ask for a Credential ID and an Epin. On initial startup, the default
Credential ID is
root
and the Epin is
1520rsi
.
This login account (root, 1520rsi) will self-destruct when the terminal completes it's first
synchronization. Any future attempts to log in to the terminal's web server must be with a valid
administrator user record, and the user record must contain an EPIN.
6
Set the terminal logical name, which must be the logical name set during terminal creation on the
host application. The logical name can be found through the host or through the discovery tool.
7
Set the Host URL as http:// and the host machine's ip address.
8
Set the Host User Name as the user name set during the host application installation.
9
Set the Host password as the pass set during the host application installation.
10
Click
submit
.
11
An update confirmation should appear indicating that the entered fields were updated.
12
Click Back.
13
Check the LED bar to ensure it has turned blue. It may take a minute.
14
Click on
Display Terminal Status
.
15
Check the DB Synchronization Status field to verify a DBSync was made.
ESC
ENTER
Содержание Schlage AMGtime G Series
Страница 1: ...GT 400 Terminal User s Guide...
Страница 8: ...Table of Contents vi GT 400 Terminal User s Guide...
Страница 14: ...Introduction Using This Guide 6 GT 400 Terminal User s Guide...
Страница 50: ...Basic Operations Rebooting the Terminal 42 GT 400 Terminal User s Guide...
Страница 114: ...Tips and Tricks 106 GT 400 Terminal User s Guide...
Страница 118: ...Index 110 GT 400 Terminal User s Guide...






























