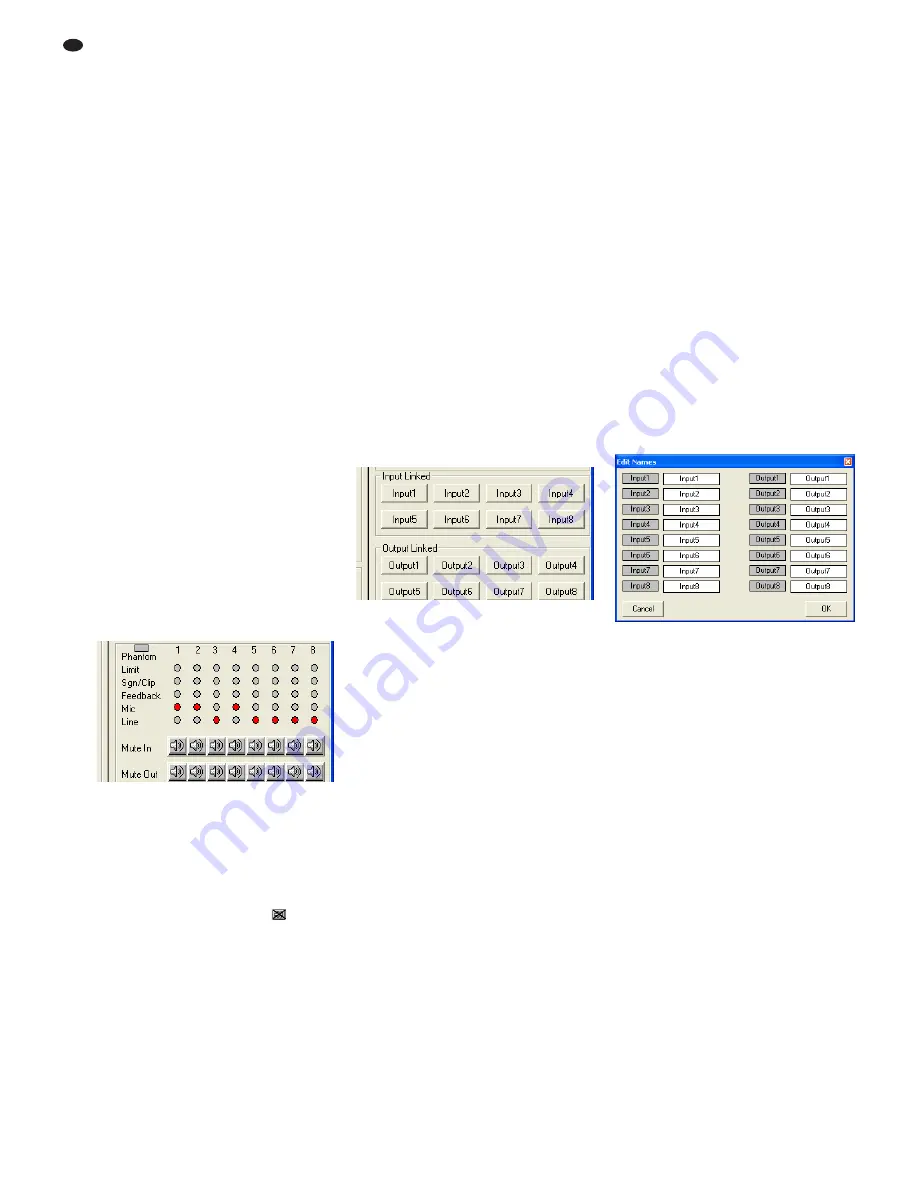
2) Use the slider “Attack [ms]” to adjust the
attack time.
3) Use the slider “Release [sec]” to adjust the
release time, i. e. the time it takes for the gain
to reach its original value after the signal level
has fallen below the threshold value.
4) To bypass the limiter, click the button
“Bypass”. The button will appear in red. To
activate the limiter, click the button again.
Click the button “P. Limiter” to call up the window
“RMS Compressor & Peak Limiter …” (fig. 19).
This window provides the same sliders for
adjusting the parameters and the button
“Bypass” for bypassing the limiter. In addition, it
includes graphics that represent the signal level
of the limiter input and the limiter output, depend-
ing on the limiter adjustments. Any changes to
the parameter “Threshold” will be instantly
reflected in the graphics. Beneath the curve, the
maximum level [dBu] adjusted by means of the
button “Threshold” and the corresponding peak
voltage [Vp] are shown.
6.5.8
Phase reversal
The signal of an output can be reversed, e. g. to
balance a reverse polarity when connecting the
speakers. A tick in the box “Phase 180°” indi-
cates that the signal is reversed. Click the box to
deactivate the phase reversal function.
6.5.9
Main control
To change the output levels of all output chan-
nels proportionately, use the slider “Master Out-
put Volume [dB]” located at the bottom of the dia-
log window.
6.6 Status display
Regardless of the view selected, the indicators
and controls on the right-hand side of the win-
dow are always available. They show the status
and adjustments of the channels (fig. 20) just like
the status LEDs (4) on the unit (
chapter 5.4).
6.7 Muting
Use the buttons “Mute In” to mute the inputs, and
use the buttons “Mute Out” to mute the outputs
(fig. 20). To mute or unmute a channel, click the
appropriate button of the respective channel.
When a channel is muted, the corresponding
button appears in red and the icon
is shown
in the view “Overview” (fig. 13) for this channel.
6.8 Linking channels
If specific parameters for multiple outputs or
inputs are to be simultaneously adjusted to the
same values, the inputs or outputs may be linked
while the adjustments are being made. Thus, the
parameters changed for one output will be
adjusted accordingly for all outputs linked. Like-
wise, any changes made to one input will apply
to all input channels linked. Only the parameters
changed while the linkage was active are
adopted by the other channels. All individual
adjustments of the inputs or outputs are main-
tained.
To link input channels:
1) On the right-hand side of the window, under
“Input Linked” (fig. 21), click the buttons of all
the inputs whose parameters are to be
adjusted to the same value. The buttons
appear to be “pressed” and the colour of their
marking changes to blue.
These buttons are also available in the
window “Inputs EQ” for input equalization.
2) To remove the link for an input, click the but-
ton of this input again.
To link output channels:
1) On the right-hand side of the window, under
“Output Linked” (fig. 21), click the buttons of
all the outputs whose parameters are to be
adjusted to the same value. If a view for a
specific output (fig. 18) is being displayed,
click the button for this output as well. The
buttons appear to be “pressed” and the
colour of their marking changes to blue.
The linkage will be maintained even when
another view is selected.
2) To remove the link for an output, click the but-
ton of this output again.
Linking will have no effect on the following func-
tions: “Mute In“, “Mute Out”, and the channel
assignments “Output Routing” and “Output Mix
Level” or “Balanced” (input signal).
6.9 Copying adjustments
In contrast to channel linking which only syn-
chronizes the parameters changed while the
channels are linked, the copy function copies all
adjustments of a channel to another channel.
The copy function does not apply to the following
adjustments: “Mute In“, “Mute Out” and the chan-
nel assignments “Output Routing” and “Output
Mix Level” or “Balanced” (input signal).
6.9.1
Copying adjustments of an input
1) Click the button “Input Copy”. The dialog win-
dow “Input Copy” is displayed.
2) Under “Input Source”, select the input whose
adjustments are to be copied.
3) Under “Input Destination”, select the input
that is to adopt the adjustments to be copied.
4) Click “Confirm” to confirm the procedure or
“Cancel” to cancel it.
5) In the dialog window “Copy Input – Are you
sure?”, confirm or cancel the procedure.
6.9.2
Copying adjustments of an output
1) Click the button “Output Copy”. The dialog
window “Output Copy” is displayed.
2) Under “Output Source”, select the output
whose adjustments are to be copied.
3) Under “Output Destination”, select the output
that is to adopt the adjustments to be copied.
4) Click “Confirm” to confirm the procedure or
“Cancel” to cancel it.
5) In the dialog window “Copy Output – Are you
sure?”, confirm or cancel the procedure.
6.10 Renaming inputs and outputs
The names of the inputs are factory-set to
“Input1” to “Input8”; the names of the outputs are
factory-set to “Output1” to “Output8”. These
names may be changed for each configuration,
e. g. to indicate the type of the signal source or
the location or function of the speaker system.
1) In the view “Inputs” or in the view of an out-
put, double-click a tab. The dialog window
“Edit Names” (fig. 22) is displayed.
2) Overwrite the names of the desired inputs
and outputs in the corresponding input fields
(max. 8 characters).
3) Click “OK” to confirm the procedure or click
“Cancel” to cancel it.
4) In the dialog window “Edit Names – Are you
sure?”, confirm or cancel the procedure.
6.11 Managing configurations
The configurations created by means of the con-
trol program may be permanently saved as “pro-
grams” on six storage locations of the DRM-
880LAN. These configurations can be retrieved
by means of the six buttons PRESET (3) at the
unit. Four additional configurations may be saved
as “extra programs” on the unit. These configura-
tions can be retrieved via switching signals at the
inputs INPUT PORT (13) [
chapter 6.13].
All configurations may be additionally saved on
the computer.
6.11.1 Saving configurations on the computer
To save the current configuration on the com-
puter:
1) On the upper right of the configuration win-
dow, click the button “Save”. The dialog win-
dow “Save As” is displayed.
2) Enter the file name desired, select the loca-
tion where the file is to be saved and then
save the file.
By default, the subfolder “Preset” is
selected which was automatically created
during program installation. The file exten-
sion *.M88 is automatically appended to the
file name entered.
㉒
Window “Edit Names”
㉑
Linkage of inputs or outputs
⑳
Status displays and muting
24
GB






























