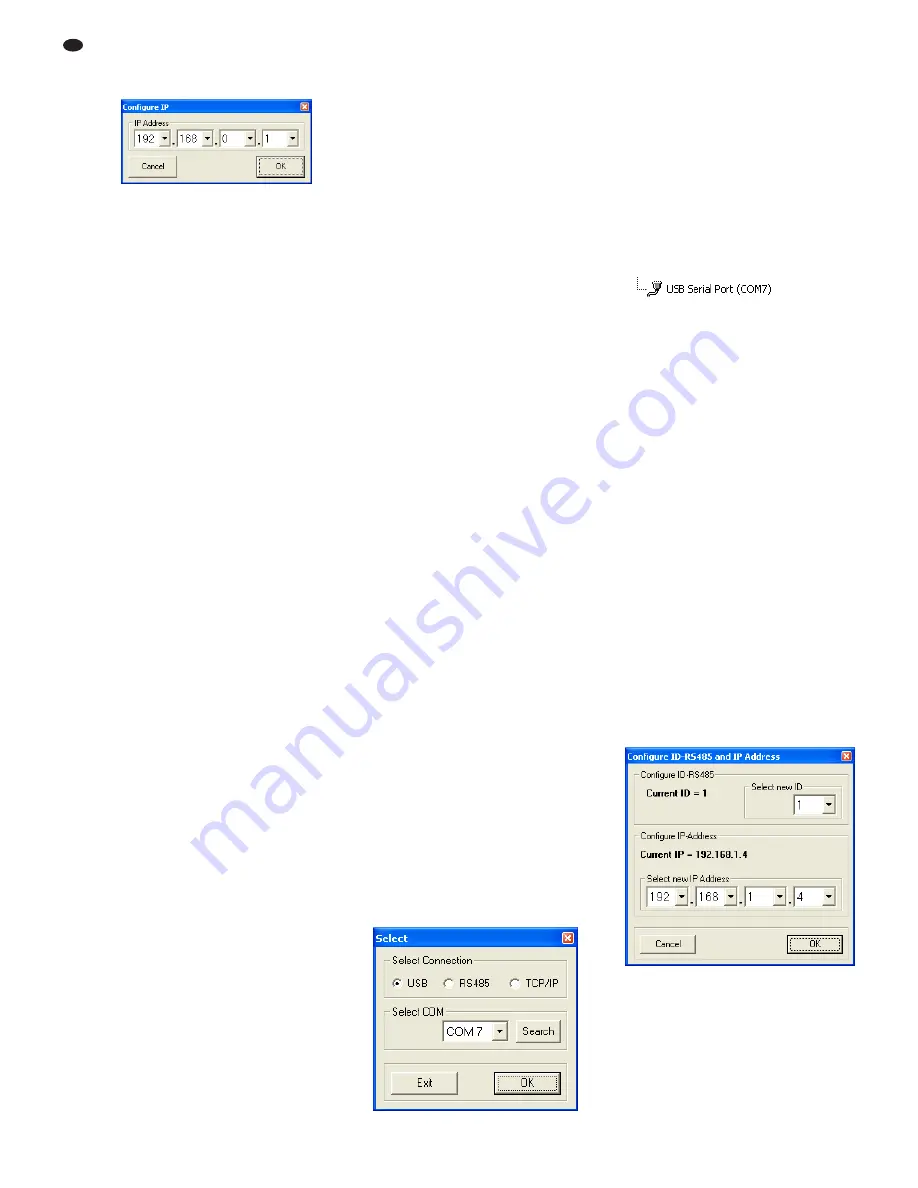
If Ethernet is selected as the current interface
type (the text on the button on the upper left is
“TCP/ IP”), the following dialog window will ini-
tially be displayed:
Enter the IP address of the unit desired and then
press “OK” to confirm (setting the IP address of
a unit
chapter 6.2.9 or chapter 5.3.1).
For each unit, a separate window is added.
6.2.2
Connecting or disconnecting units
To establish a data connection to the unit, click
the button “Connect” in the window of the unit
desired (cf. fig. 8). Instead of the unit name or
“no-name” (if no name was assigned to the unit),
a status bar is shown indicating the progress of
the connection establishment. Once the connec-
tion has been established, the button “Connect”
is replaced by the button “Disconnect”.
To connect all units, use the button “Connect
All” located in the upper button bar of the main
window.
If a connection establishment fails and an error
message is displayed (e. g. “COM not found”,
“Devices disconnected” or “IP address: x.x.x.x
not found”), this may be due to the following rea-
sons:
– a wrong unit number/ IP address has been
set (
chapter 5.3.3, chapter 5.3.1 or
chapter 6.2.9)
– a cable connection is defective
– a unit is not switched on or its system
menu is called up (
chapter 5.3)
– the wrong interface has been selected in
the system menu (
chapter 5.3.2)
– the network settings on the computer are
not correct (for connection via Ethernet)
The display of a connected unit shows the fol-
lowing (example):
System Lock
PC Connection
or
System Lock
Online Device ID [01]
or, if controlled via Ethernet
System Lock
IP: 192.168.001.101
The unit cannot be directly operated as long as
the connection exists.
To disconnect the data connection, click the
button “Disconnect” in the window of the unit
desired and then confirm the confirmation mes-
sage. Then, the DRM-880LAN can directly be
operated again.
It is not possible to disconnect the connection
while the configuration window of a unit is still
open.
6.2.3
Naming a unit
The units may be named for easier identification
in the main window. The default name is “no-
name”. To change a unit name, double-click the
current name. A dialog window appears. Over-
write the old name with the new name (max. 16
characters) and then click “OK” to confirm your
changes or “Cancel” to cancel.
6.2.4
Calling up the configuration window
To operate a connected unit by remote control
and to change its configuration, click the button
“Edit” in the window of the unit (cf. fig. 8). The
configuration window for the unit is displayed
(fig. 13). The operating options provided by the
configuration window are described in detail
from chapter 6.3 onwards.
The configuration window may also be
opened when the unit is not connected. Thus, it
is possible, for example, to view and edit config-
urations saved on the computer without the need
of a unit. To connect the unit, first exit the con-
figuration window (
chapter 6.15).
6.2.5
Removing units
To remove a unit from the constellation, close
the corresponding unit window (
⊠
) and then
confirm the confirmation message.
To remove all units, click the button
“Remove Device” located in the upper button bar
of the main window. Then confirm the confirma-
tion message.
6.2.6
Saving a unit constellation
The unit constellation currently created in the
main window along with the unit names and the
interface type may be saved as a “project” on the
computer.
1) Click the button “Save Project”. The dialog
window “Save As” is displayed.
2) Enter the file name desired, select the loca-
tion where the file is to be saved and then
save the file.
By default, the subfolder “Project” is
selected which was automatically created
during program installation. The file exten-
sion *.p88 is automatically appended to the
file name entered.
6.2.7
Loading a unit constellation
To load a unit constellation that has been saved
on the computer:
1) Click the button “Load Project” located on the
upper right of the window. The dialog window
“Open” is displayed.
2) Select the file desired and then confirm your
selection.
If the interface used by the constellation selected
is different from the interface currently set, a
warning message will appear. To go to the inter-
face of the constellation, confirm the message.
6.2.8
Changing the interface
To change to one of the other interface types
supported, first remove all units from the main
window (
chapter 6.2.5).
1) Click the button on the upper left. Depending
on the interface currently selected, the text on
the button is “USB-COMx”, “RS485-COMx”
or “TCP/ IP”.
The following dialog window is displayed:
2) Under “Select Connection”, select the inter-
face desired (“USB”, “RS485” or “TCP/ IP”).
3) For “RS485”, the number of the port used for
this interface must be selected under “Select
COM”. For “USB” (fig. 11), the serial interface
that simulates the driver for this software
must be selected under “Select COM”. Check
the settings of the operating system for the
appropriate COM interface or use the button
“Search” to have it determined automatically.
The respective settings of the operating
system can for example be found under:
±
Control Panel
±
System Properties (Hard-
ware)
±
Device Manager
±
Ports (COM and
LPT).
There, the following is shown (example):
If there are conflicts with other units, the num-
ber of the COM interface may be changed
here (e. g. via
±
Properties
±
Port Settings
±
Advanced...).
Note: To avoid communication problems, it is rec-
ommended to manually change the COM numbers
10 and higher that are automatically assigned by
the computer to the COM numbers 1 to 9.
6.2.9
Setting the ID number or the IP address
To operate multiple routers DRM-880LAN by
remote control via RS-485 or TCP/ IP, a separate
ID number or IP address must be assigned to
each unit prior to their first simultaneous opera-
tion. This may be done in the system menu
(
chapter 5.3.1 or 5.3.3) or, as described in
the following, via the computer.
Connect the units one after another to the PC,
using the USB interface, and make the following
settings for each unit:
1) If the USB interface is not being selected, use
the main window to go to the USB interface
(
chapter 6.2.8).
2) Add a unit (button “Add device”,
chapter
6.2.1).
3) Connect the unit (button “Connect”,
chap-
ter 6.2.2).
4) Click the button “ID & IP” that is now avail-
able. The following dialog window is dis-
played:
5) For remote control via RS-485, select an ID
number (1 – 64) under “Select new ID”.
Note: For enabling remote control of the DRM-
880LAN via DRM-880WP, the ID must be = 1.
For remote control via Ethernet, define an IP
address under “Select new IP Address”. A
network mask will automatically be generated
(
chapter 5.3.1).
6) Click “OK” to confirm or “Cancel” to cancel.
⑫
Window “Configure ID-RS485 and IP Address”
⑪
Window “Select Connection” – USB
⑩
Selection of IP address
20
GB






























