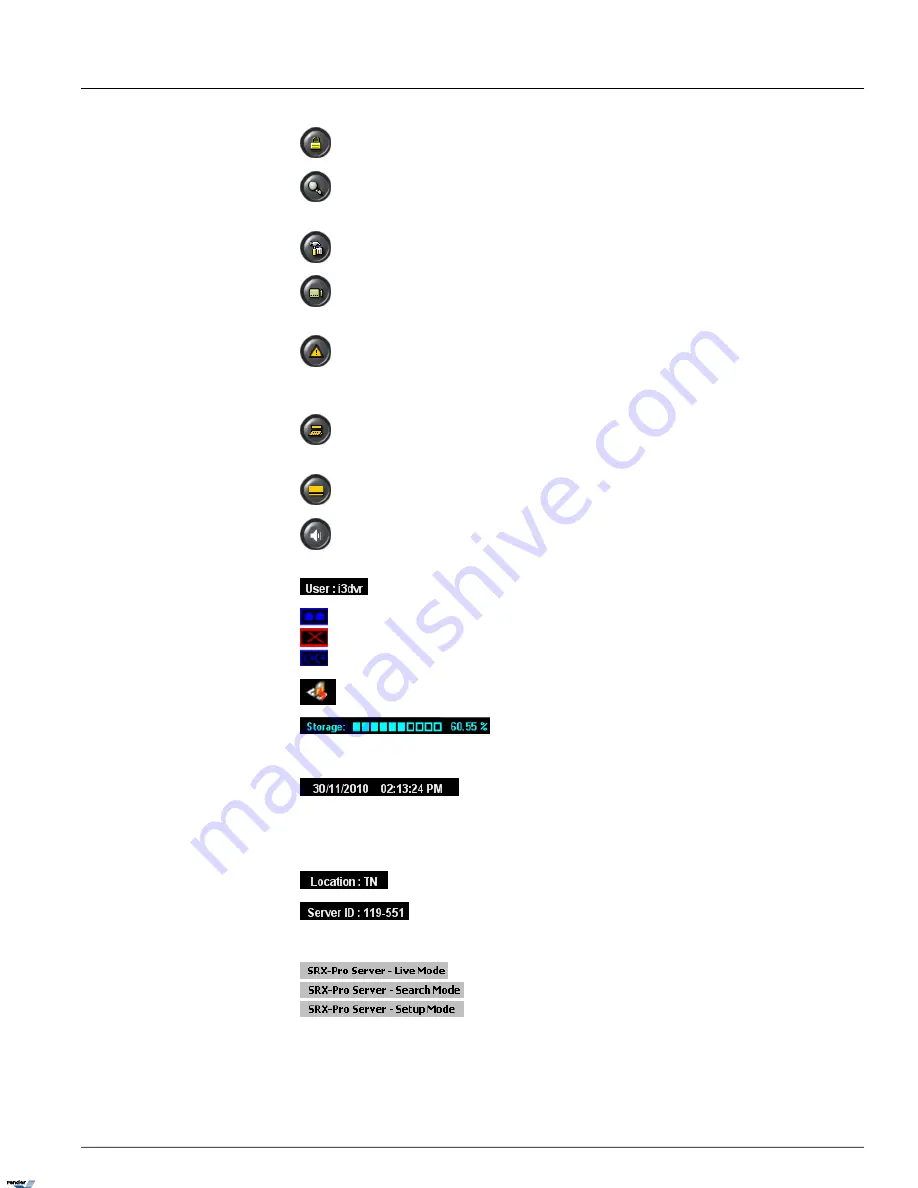
Login/Logout
– in order to access the SRX-Pro Server Setup, search or view the channels or access
PACDM™, the user must first log in. To log off, click the
Logout
button.
Search Mode
– displays the SRX-Pro Server Search mode, which permits channel search and playback,
image editing and printing, file backup by time/date/channel, object search, etc. Search mode is also
accessible from the Menu bar. See Menu section for more information.
Setup Mode
– displays the SRX-Pro Server Setup menu. Setup mode is also accessible from the Menu
bar. See Menu section for more information.
Live Mode
– displays the SRX-Pro Server Live mode. This option will either show Real-time or Mux
display depending on what option was selected under View - Live Mode menu option. See Menu section
for more information
Panic
– Panic button acts as an Active Sensor Backup. When
Panic
is clicked or the sensor is activated,
the system will backup 5 prior minutes of encrypted video onto a CD-R. The post-activation length of
recording is configured by the user in the System Setup menu. See Panic and Sensor Backup section
for more information.
PAC
– brings up PACDM™ software for generating reports and POS or Card Access transactions
searching. This button is only displayed if the PACDM™ software is installed and the appropriate SPK
(Software Protection Key) is used.
Card Access
– brings up Portal Card Access™ software for generating reports and Card Access log
searching. This button is only displayed if the Portal Card Access™ software is installed.
2-way Audio
- brings up Server's 2-way audio communication window. At least one SRX-Pro Remote
client must be connected to SRX-Pro Server in order to establish a 2-way audio connection. See Two-
way Audio section for more information.
Current User
- displays the current user logged into the Server.
Recording Indicator
- display the status of video recording: recording (blue symbol), not recording
(red symbol) or overwriting old data (blue symbol with arrows).
Backup In Progress Indicator
- is only displayed when video backup is in progress.
Storage
- displays the percentage of hard disk space used for video recording.
For example: the diagram shows that 60.55% of the total allocated disk space
has been used.
Date and Time
– displays the current date and time. This information is ac-
quired from the Windows OS. If date/time is not correct, access the Desktop
and double-click the Windows time display in the right-hand corner. Set the
appropriate time, click
Apply
and restart the DVMS.
Location
– displays custom Server Location specified in Server Info setup tab.
Server ID
– displays the Server ID specified in Server Info setup tab. This information is
required to connect to the Server remotely. It is recommended to use DVMS serial number
as Server ID.
The mode indicator distinguishes between Server and Remote software applications and
between "Live", "Search" and "Setup" modes. To switch between the three available
modes, click corresponding buttons on the main screen. Search and Setup modes can also
be accessed via menu bar. See Menu section for more information.
36
SRX-Pro Main Screen Features
Chapter 1. SRX-Pro Server
XML to PDF by RenderX XEP XSL-FO Formatter, visit us at
http://www.renderx.com/
Содержание SRX PRO
Страница 137: ...Below is the example of an advanced setup for ARECONT IP camera 133 IP Camera Chapter 1 SRX Pro Server...
Страница 200: ...Appendix 3Topics Covered i SRX Pro Player i Watermark Tool Web Search Liebert MultiLink Viewer Configuration 196...
Страница 217: ...213 Liebert MultiLink Viewer Configuration Chapter 3 Appendix...
















































