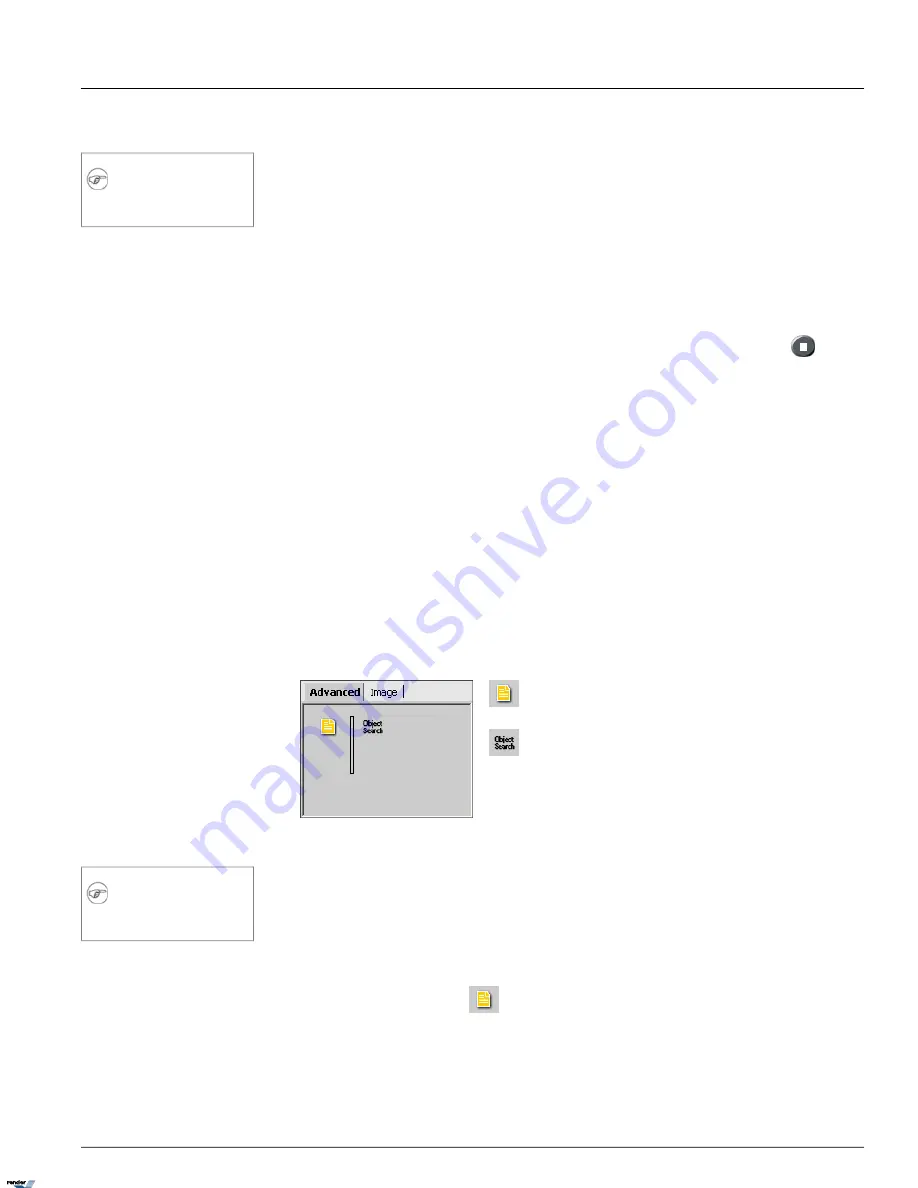
1.5.9. Image Zoom In/Zoom Out
Note
These instructions apply to paused still im-
ages
To zoom in/zoom out/drag enlarged image, do the following:
1. Select the channel
2. Set the start time in the
Search Time
window or by clicking directly on the timeline
3. Start playback
4. Double click the desired channel to display it separately in the display window
5.
For a still image, stop the video recording by clicking the
Stop
button in the Playback Control panel
6. On the Tools panel select the plus sign to zoom in, or minus sign to zoom out
To switch between zoom in/zoom out and drag buttons, click the
Zoom
button on the Tools panel
7. Right-click the still image to zoom in/out until the desired result is achieved. The image can be zoomed in digitally up
to 18 times. Digital zoom refers to the pixelation of an image. This is not the same as optical zoom, which uses lens
capacity to zoom in on a picture. Digital zoom changes the size of the image without affecting its resolution.
8. To drag the enlarged image, choose the
Drag
button on the Tools panel, click the image, hold down the right mouse
button and drag the image
1.5.10. Advanced Search Panel
The Advanced search panel allows Index Search and Object Search of the recorded video data.
Index Search/Object Search
Index Search
Object Search
1.5.10.1. Index Search
Note
An Index Search can only be performed
within one calendar day.
The Index Search function allows the users to distinguish between different types of recording and gives quick access to
the specific frames, where detected motion, or triggered sensor recording took place. Index Search is used to search a
recorded video using the recording type: motion, sensor or continuous
To search the available video recording based on the type of recording, do the following:
1.
Click the
Index Search
button
. Index Search window will be displayed.
2. Select the day in the
Calendar
. Index Search will search all available video recordings starting from 00:00:00 to
23:59:59 of the same day.
157
Image Zoom In/Zoom Out
Chapter 1. SRX-Pro Server
XML to PDF by RenderX XEP XSL-FO Formatter, visit us at
http://www.renderx.com/
Содержание SRX PRO
Страница 137: ...Below is the example of an advanced setup for ARECONT IP camera 133 IP Camera Chapter 1 SRX Pro Server...
Страница 200: ...Appendix 3Topics Covered i SRX Pro Player i Watermark Tool Web Search Liebert MultiLink Viewer Configuration 196...
Страница 217: ...213 Liebert MultiLink Viewer Configuration Chapter 3 Appendix...






























