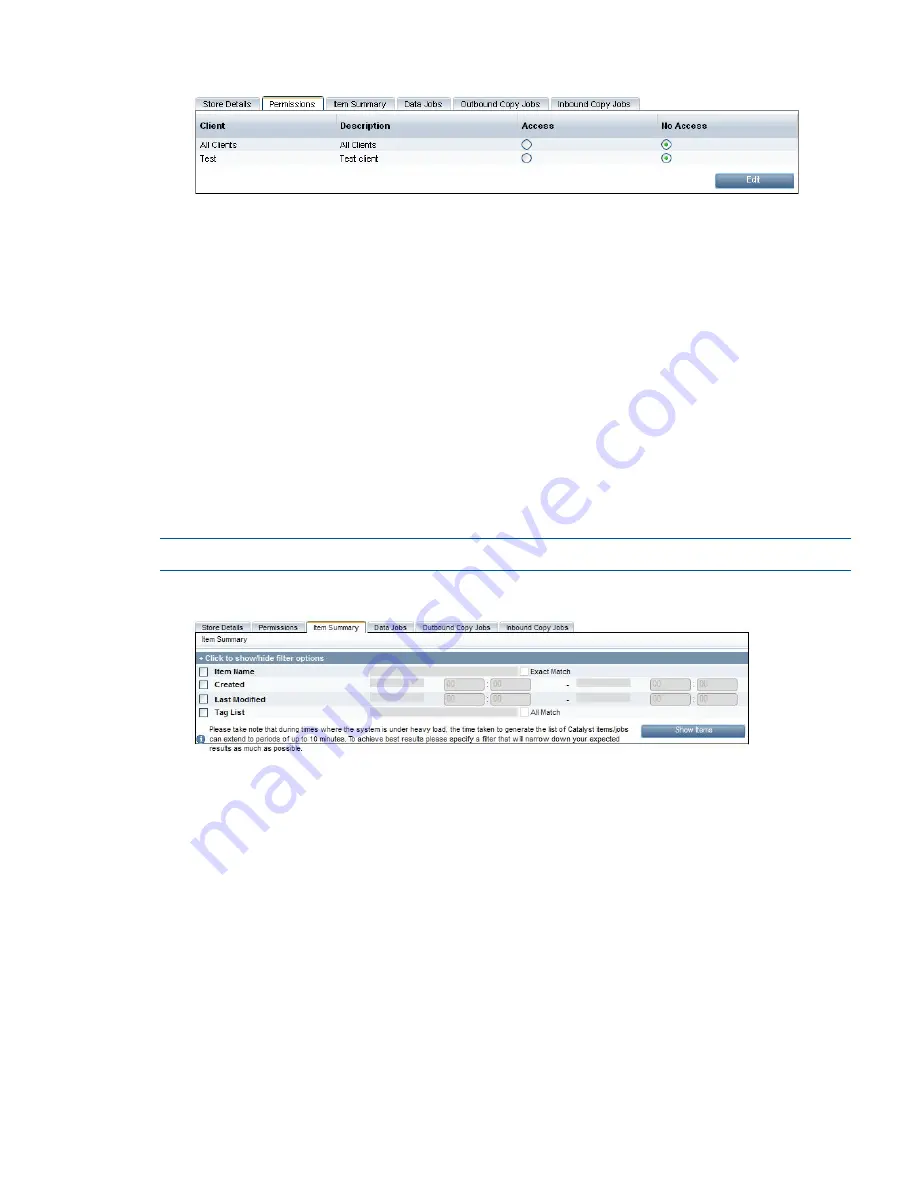
1.
Click
Edit
to change permissions.
2.
The default setting is
No Access
, which means that the client cannot access the store for data
or copy jobs. Click in the appropriate
Access
button for the client(s) who should have access
and click
Update
.
Item summary tab
This tab provides summary details of each item in the store.
•
Use the filter options to locate the required item(s).
•
By default 50 items are displayed per page. This may be changed from
Items per Page
. Either
use the scroll bar to scroll through all items on the page; or use the Prev or Next buttons to
display more pages.
•
Once items are displayed, users with an Admin logon may use the
Delete
button to delete a
selected item.
•
All users may use the buttons under the item details to show
Related data jobs
,
Outbound copy
jobs
or
inbound copy jobs
for the selected item.
NOTE:
This tab provides a report; it is not automatically refreshed.
1.
If necessary click + to display the filter options.
Check the boxes against the options that you wish to use. Specify as many options as possible
to narrow the search. Wild cards or boolean logic (AND/OR filters) are
not
supported.
•
The name of the item is a unique identifier that is always defined on the backup
application.
•
Sub-string matches are supported, so the filter will return any item that contains the
character string that has been entered. With Item Name you can also specify that it should
be an Exact Match.
•
With the Created and Last Modified fields, enter a range of dates.
•
The Tag List allows you to filter on any tags that the client may have added to the data.
You may enter as many tags, as required; they should be space separated, with no
commas. If you leave
All Match
unchecked, the filter will retrieve items that have any of
the tags specified. If you check
All Match
, it will retrieve only those items that have all the
tags specified.
2.
Click
Show Items
.
3.
A report listing items is displayed.
Catalyst Stores page
91






























