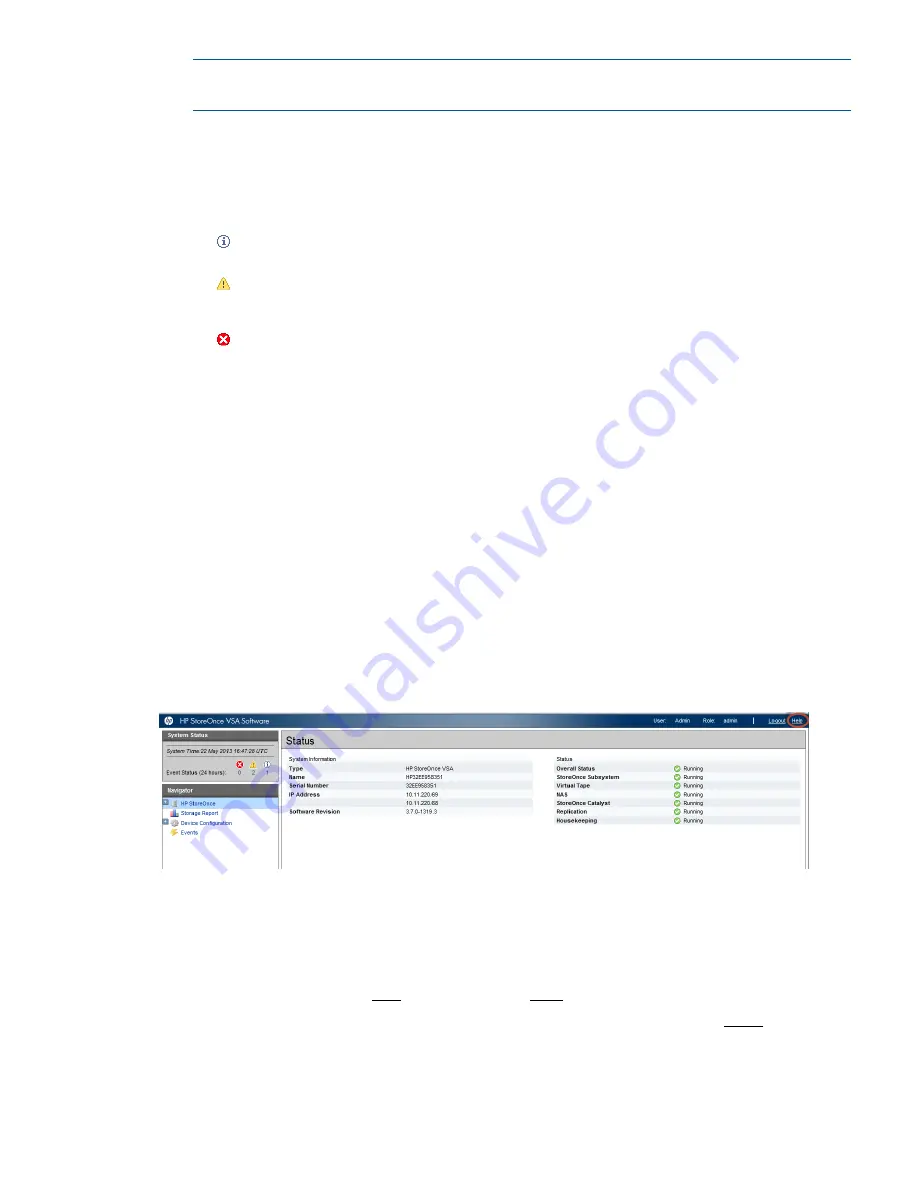
NOTE:
After a period of 15 minutes of user inactivity the session will time out and return to
the Login screen.
•
System Status (top left side panel):
This section shows you the last time the system was updated
(this is the machine time) and a count of event status categories over the last 24 hours.
Three icons are used in the System Status area. To view the individual events for more detail,
select
Events
from the
Navigator
, as described in
Events log (page 119)
.
Indicates standard information.
Indicates a warning state. Something needs attention but it is not critical to the successful operation of
the device. For example, a disk may have failed or disks may be installed in an expansion shelf but
not licensed.
Indicates a critical state. Something needs attention. Investigate immediately. This warning icon may
appear in the Details area of the screen with a red square background (rather than a red circle), it has
the same meaning.
•
Navigator (left side panel):
This displays the available GUI topics and allows you to navigate
to the appropriate topic page. A + sign next to a topic indicates that it has more options below
it. Click on
+
to expand the selection, and on
—
to contract the selection.
•
Topic page (main window):
When you first log on, the main window shows the top-level
StoreOnce topic page for your product. Once you select another topic from the Navigator,
it displays the appropriate page for that selection. Some Topic pages require you to select an
item, such as a library, NAS share or Catalyst store, in the top half of the page to view details
that are specific to the selected item in the lower half of page. Some Topic pages have multiple
tabs within the page, for example the
VTL-Libraries
page. When you select a tab, information
and actions appropriate to that tab are displayed.
Navigating the online help
The
Help
button in the top right-hand corner of each page displays context-sensitive information
for the current page.
In the following example we have selected
Help
from the NAS page.
•
The Help window can be resized in the normal way; click and drag on a side or a corner to
expand or contract the window.
•
The information in the header shows you where the help has been called from. Hyperlinks
allow you to move to the next or earlier pages (NAS in our example).
•
The information in the footer also provides navigation options. If you select home you will be
taken to the Home page for the help, which gives you access to the complete online user
guide. From this page you also have Contents, Search and Index options. You will need to
resize the page to use it effectively.
Navigating the online help
9
























