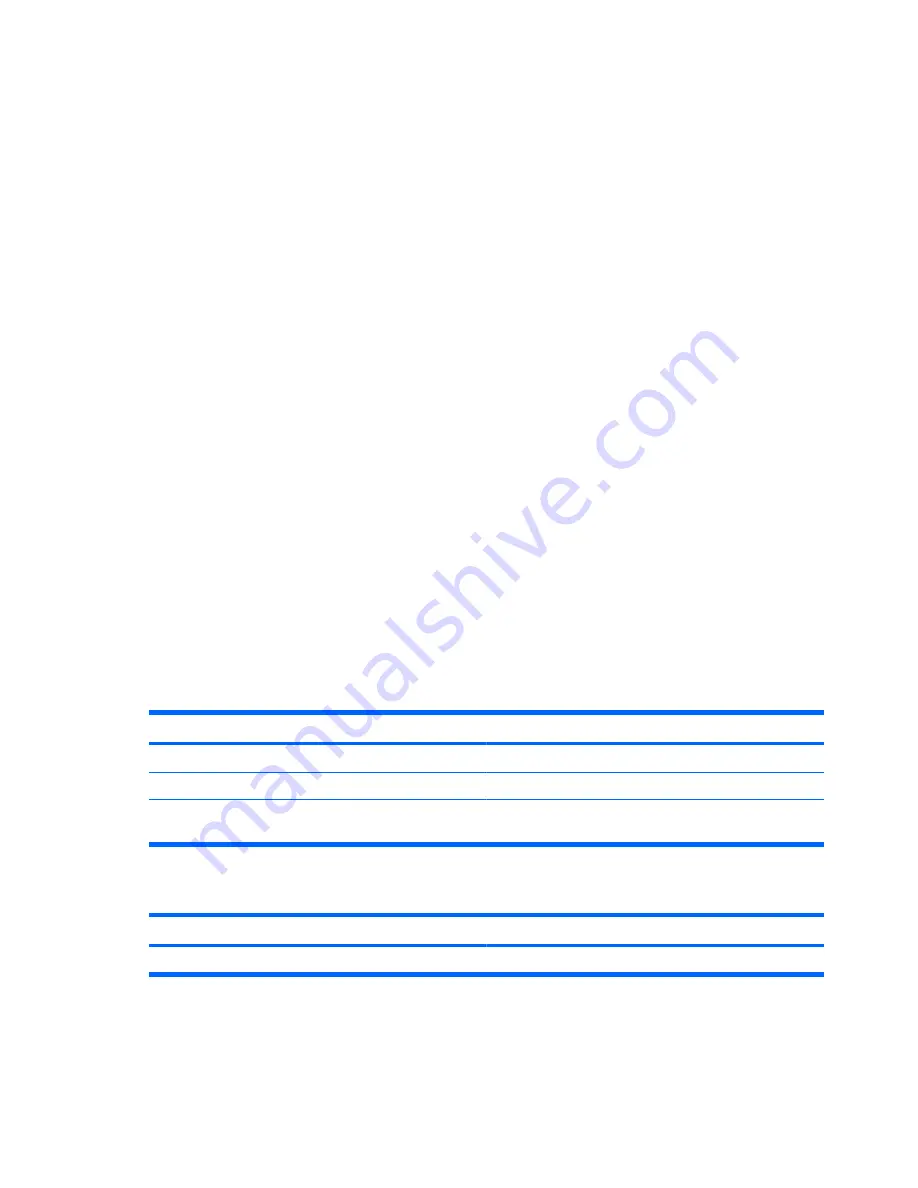
Using passwords
Most security features use passwords. Whenever you set a password, write down the password and
store it in a secure location away from the computer. Note the following password considerations:
●
Setup and DriveLock passwords are set in Computer Setup and are managed by the system BIOS.
●
The embedded security password, which is an HP ProtectTools Security Manager password, can
be enabled in Computer Setup to provide BIOS password protection in addition to their normal HP
ProtectTools functions. The embedded security password is used with the optional embedded
security chip.
●
Windows passwords are set only in the Windows operating system.
●
If you forget the BIOS administrator password set in Computer Setup, you can use HP SpareKey
to access the utility.
●
If you forget both the DriveLock user password and the DriveLock master password set in Computer
Setup, the hard drive that is protected by the passwords is permanently locked and can no longer
be used.
You can use the same password for a Computer Setup feature and for a Windows security feature. You
can also use the same password for more than one Computer Setup feature.
Use the following tips for creating and saving passwords:
●
When creating passwords, follow requirements set by the program.
●
Write down your passwords and store them in a secure place away from the computer.
●
Do not store passwords in a file on the computer.
The following tables list commonly used Windows and BIOS administrator passwords and describe their
functions.
Setting passwords in Windows
Windows passwords
Function
Administrator password*
Protects access to a Windows administrator-level account.
User password*
Protects access to a Windows user account.
*For information about setting a Windows administrator password or a Windows user password, select
Start
>
Help and
Support
.
Setting passwords in Computer Setup
BIOS administrator passwords
Function
BIOS administrator password
Protects access to Computer Setup.
130 Chapter 10 Security
Содержание ProBook 4325s - Notebook PC
Страница 1: ...HP ProBook Notebook PC User Guide ...
Страница 4: ...iv Safety warning notice ...
Страница 12: ...xii ...
Страница 128: ...116 Chapter 8 External media cards ...
Страница 170: ...6 Select Repair your computer 7 Follow the on screen instructions 158 Chapter 12 Backup and recovery ...
Страница 196: ......
















































