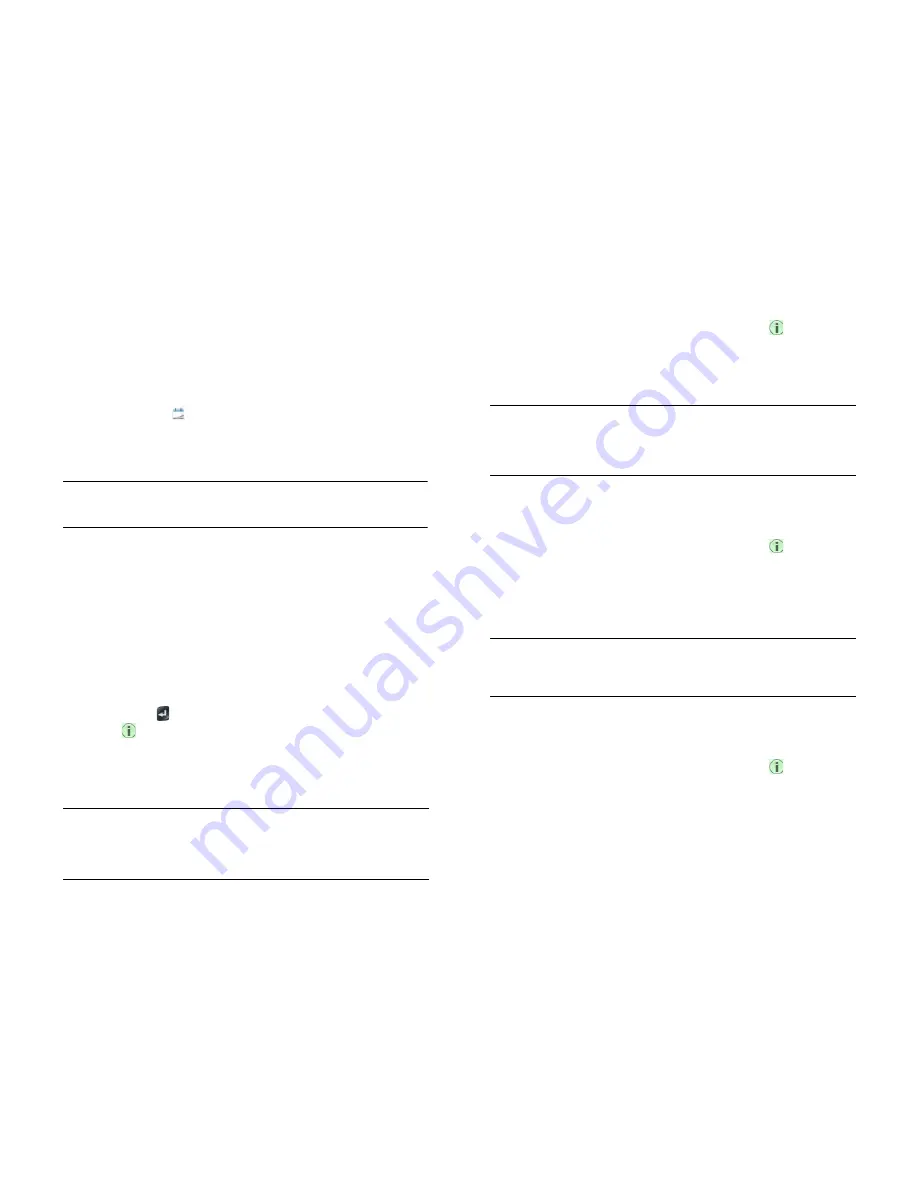
110
Chapter 8 : Contacts, Calendar and other personal information
Create an event
If you are using Calendar for the first time, you go through a few different
steps to add or access the calendar events on your smartphone (see
Use
Calendar for the first time
). Follow this procedure to add events directly
on your smartphone after the first time you use Calendar. For information
on managing your smartphone's time settings, see
Date & Time
.
1
Open
Calendar
.
2
Tap
All
or an online account name in the top right-hand corner and
tap the calendar you want to use for this event.
NOTE
If an account doesn't appear in the list, you can't add data to that
account from your smartphone.
If you create an event in All Calendars view, the event is created in
the calendar that is set as the default (see
Customise Calendar
).
3
Go to the day you want (see
Move around in Calendar
) and tap a
blank time slot.
In Day view, available time slots between events are compressed
and labelled X Hrs Free. To expand free time so you can enter an
event, tap
X Hrs Free
.
4
Enter the event name and then do one of the following:
•
Press
Enter
to add the event to the calendar.
•
Tap
to the right of the name to enter more details about the
event. Make the back gesture to return to Day view.
Don't look for a save button—your info is automatically saved when
you make the back gesture to close the event.
Enter the event location
1
While creating an event (see
Create an event
), tap
to the right of
the event name. To enter the event location after creating an event,
tap the event name in Day view.
2
Tap
Event location
and enter the location.
Schedule a repeating event
1
While creating an event (see
Create an event
), tap
to the right of
the event name. To set an event as repeating after creating the event,
tap the event name in Day view.
2
Tap
No Repeat
and then tap a repeat interval or
Custom
to define a
repeat interval and set the end date.
Add an alarm to an event
1
While creating an event (see
Create an event
), tap
to the right of
the event name. To add an alarm after creating an event, tap the
event name in Day view.
2
The default alarm setting is 15 minutes before the start of the event.
To change the setting, tap
15 minutes before
and tap the new setting
for the alarm.
TIP
You can also use Just Type to create a Calendar event directly from the
Launcher or Card view. Start typing the event text and, under Quick Actions, tap
New Calendar Event
. The Calendar application opens at a new event, with the
text you entered in the subject line.
TIP
Need to find the event location on a map? Open an event that has a
location specified in the Event Location field, open the
application menu
and tap
Event Location
. Tap either
Show on Map
, which shows the location on Maps, or
Get Directions
, which gives directions from your current location.
DID
YOU
KNOW
?
To enter a birthday, anniversary or holiday, create an
untimed event. Then select
Yearly on [date]
as the repeat interval. See
Create an
all-day (untimed) event
.
Содержание Pre 3
Страница 1: ...U S E R G U I D E ...
Страница 6: ...6 Contents ...
Страница 10: ...10 Chapter 1 Welcome ...
Страница 158: ...158 Chapter 10 Web and wireless connections ...
Страница 184: ...184 Chapter 13 Preferences ...
Страница 216: ...216 Chapter 14 Troubleshooting ...
















































