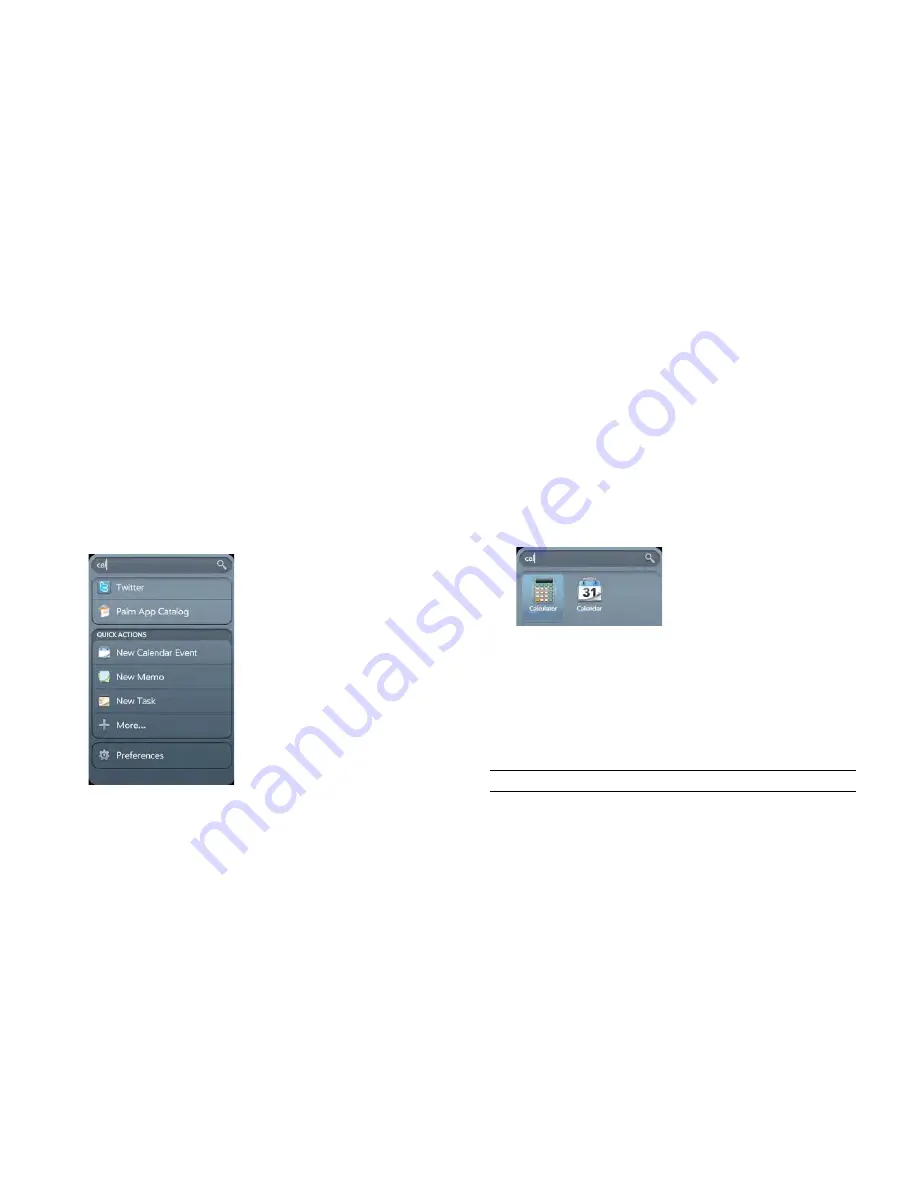
30
Chapter 3 : Just Type
Create a new item such as a message or
memo
You can use Just Type to create a new item such as an email message or
memo by entering all or part of the item's text. These items are grouped in
the Quick Actions section of the search results.
For some Quick Actions, you need to turn on a preference to create that
type of item from your search results (see
Customise Just Type
).
1
Open Card view (see
Manage applications in Card view
) or the
Launcher (see
Open an application in the Launcher
).
2
Type all or part of the item text, such as email message text or memo
text.
3
If needed, scroll down to see the
Quick Actions
field. Tap
New [item
type]
. The relevant application opens, displaying your text as part of
a new item. Here are some examples:
•
To create a new email message: Tap
New Email
. A new message
opens with the text you have entered as the message body text.
•
To create a new task: Tap
New Task
. A new task opens with the
text you have entered as the task description.
4
To see more available quick actions, tap
More.
Open an application
1
Open Card view (see
Manage applications in Card view
) or the
Launcher (see
Open an application in the Launcher
).
2
Begin typing the app name or a related keyword. See
Use
application keywords
for a list.
3
When the app appears, tap it.
Use application keywords
If you don't know the name of the app you are searching for, you can
enter a keyword associated with the app. This table shows the keywords
you can use to find an app on your smartphone.
Table 1. Application keywords
Application Name Keywords
App Catalog
Store
Backup
Settings, Preferences
Bluetooth
Settings, Preferences, Wireless
Calendar
Datebook, Meetings, Events
Clock
Alarm, Time, Watch
Содержание Pre 3
Страница 1: ...U S E R G U I D E ...
Страница 6: ...6 Contents ...
Страница 10: ...10 Chapter 1 Welcome ...
Страница 158: ...158 Chapter 10 Web and wireless connections ...
Страница 184: ...184 Chapter 13 Preferences ...
Страница 216: ...216 Chapter 14 Troubleshooting ...






























