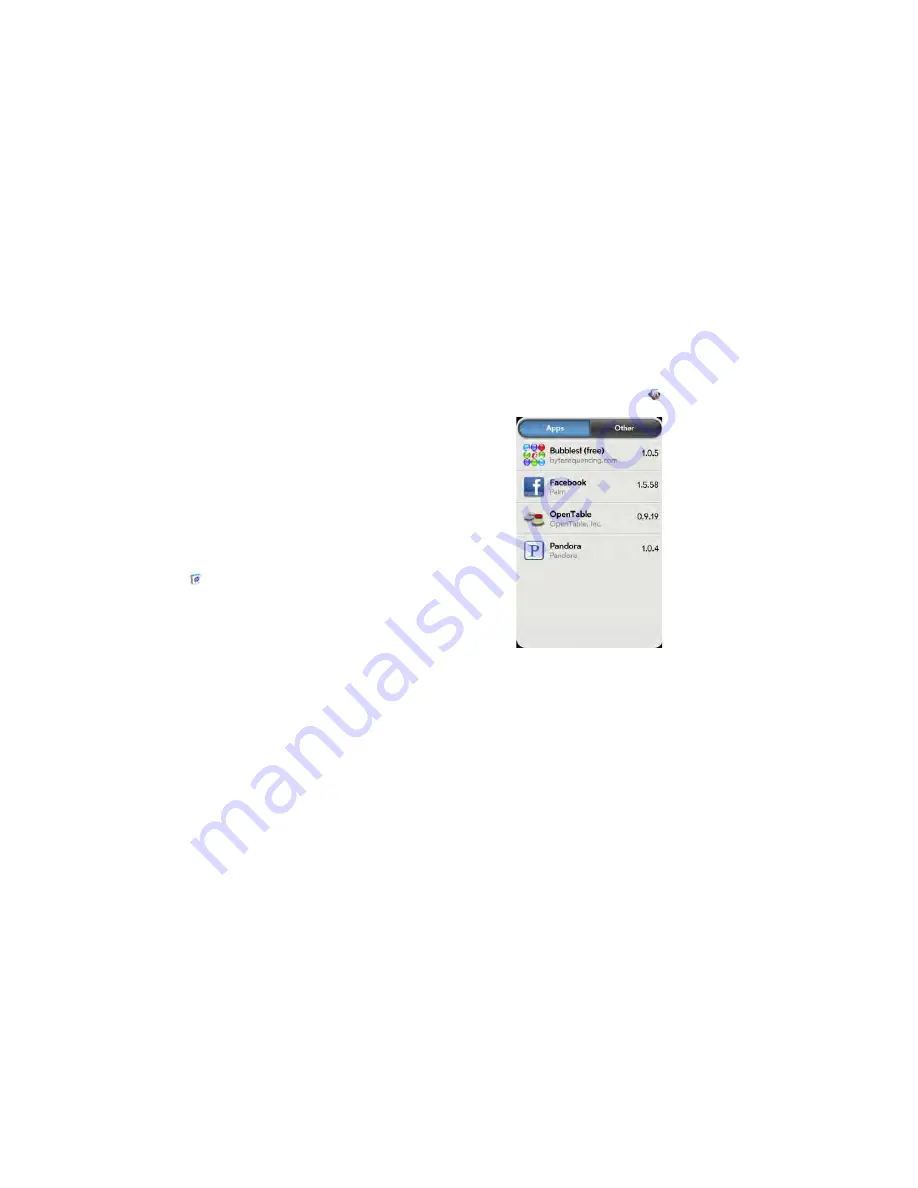
Chapter 12 : HP webOS App Catalog and Software Manager
167
3
Under
Password is Required
, select one of the following:
Once Every 4 Hours:
You must enter your password the first time you
make a purchase. If you make any other purchases within four hours,
you don't need to enter your password again. After four hours, you
enter your password again for the first purchase, which starts a new
four-hour clock.
Every Purchase:
You must enter your password for each purchase,
regardless of the time interval.
4
Under
Send Receipts
, enter the email address where you want to
receive receipts for App Catalog purchases. This option appears
only if you have a billing account set up.
Update or delete a billing account
1
Open
App Catalog
.
2
Open the
application menu
and tap
Preferences & Accounts
.
3
To change credit card information: Tap the credit card name.
4
To change the password requirements or receipt email: Tap the
current entry under
Password Is Required
or
Send Receipts
, then
select a new password requirement or enter a new email address.
5
If prompted, enter your HP webOS Account password and tap
Submit
.
If you enter an incorrect HP webOS Account password three times, a
message appears that explains how you can contact support for
help.
6
Do one of the following:
•
To edit the account information: Change the information as
needed and tap
Done
.
•
To delete the account information from your smartphone: Tap
Remove Credit Card
. Tap
Remove Credit Card
again to confirm.
Manage applications with Software Manager
Use Software Manager to work with applications and background
services that you add to your smartphone.
1
Open
Software Manager
.
2
Tap
Apps
to manage downloaded apps that appear in the Launcher
or tap
Other
to manage background apps and services that do not
appear in the Launcher.
3
Tap an app or service name.
4
On the app details screen, do any of the following:
•
To read reviews of the app: Tap
Review App
and tap a review.
•
To add a review: Tap
Review App
and then tap
Review
.
•
To share info about the app: Tap
Review App
and then tap
Share
.
To send the link in an email message, tap
. To send the link
in a text message, tap
Text Message
.
Содержание Pre 3
Страница 1: ...U S E R G U I D E ...
Страница 6: ...6 Contents ...
Страница 10: ...10 Chapter 1 Welcome ...
Страница 158: ...158 Chapter 10 Web and wireless connections ...
Страница 184: ...184 Chapter 13 Preferences ...
Страница 216: ...216 Chapter 14 Troubleshooting ...






























