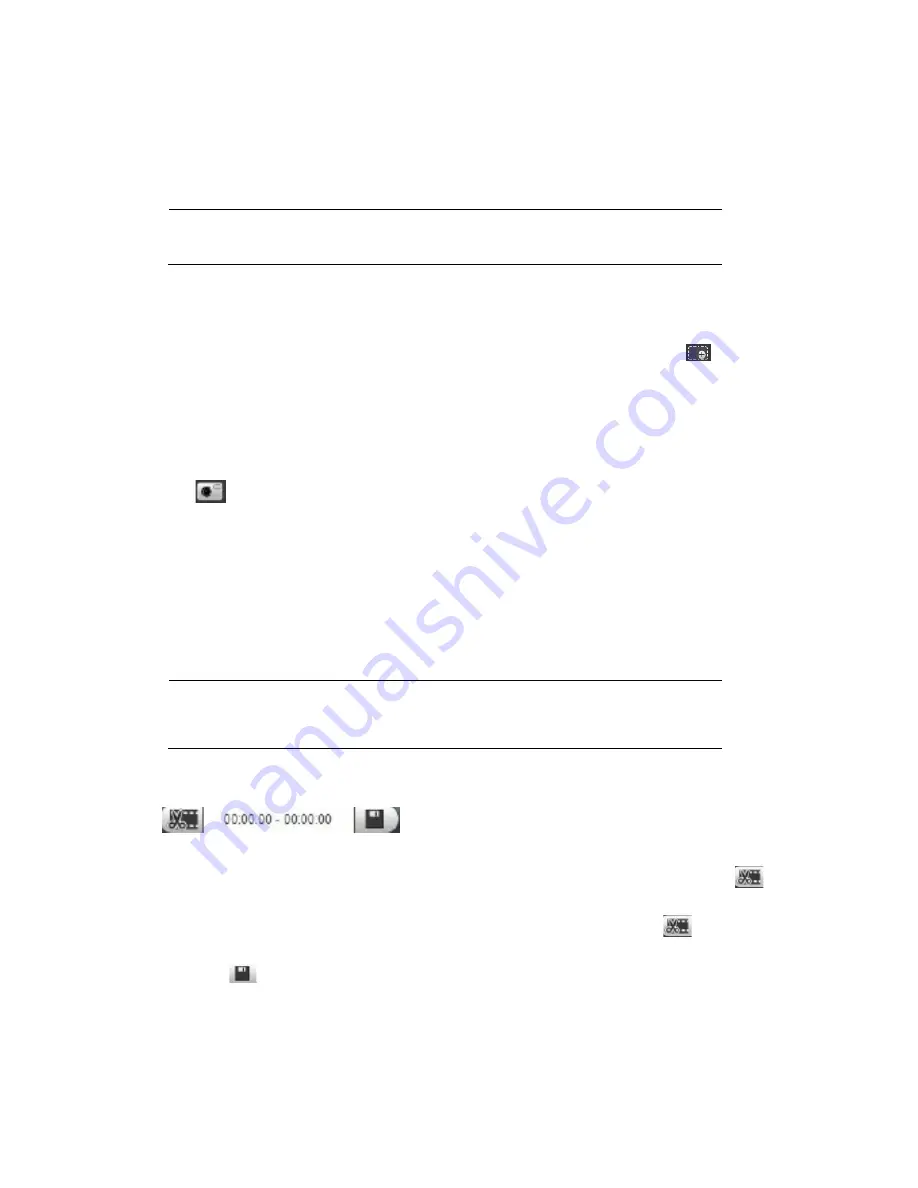
Performance Series IP Camera Software Configuration Guide
20
Using the Playback Assistant
The Playback Assistant buttons allow you to zoom in and out on video, and to take snapshots.
Note
Playback Assistant is only supported by the following models:
HBW2PR2/HBW4PR2/HEW2PR2/HEW4PR2/H4W2PRV2/H4W4PRV2.
Zooming In and Out
To zoom in, in the Playback Assistant area (see
), click the
Zoom In
button
, and then use
the scroll wheel on your mouse to zoom in on an area of the video.
Right-click the mouse to return the video to its original size.
Taking a Snapshot
Click
while playing video to manually take a snapshot. The snapshot is saved to the file path on
your local PC. To configure the file path, see
Creating a Video Clip
You can clip and save a section of recorded video during video playback using the clip function.
Playback of recorded video is automatically paused during clipping.
Note
Creating Video Clip function is only supported by the following models:
H2W2PRV3/H2W4PRV3/HBW2PR2/HBW4PR2/HEW2PR2/HEW4PR2/
H4W2PRV2/H4W4PRV2.
Figure 4-8 Clip Function Controls
1.
Find the recording that you want to create a clip from.
2.
On the timeline, click the recording at the time you want to start the clip, and then click
. This
designates the start time of the clip.
3.
Next, click the recording at the time you want to end the clip, and then click
. This designates
the end time of the clip.
4.
Click
to save the clipped file to your local PC. To configure the saving path, see
on page






























