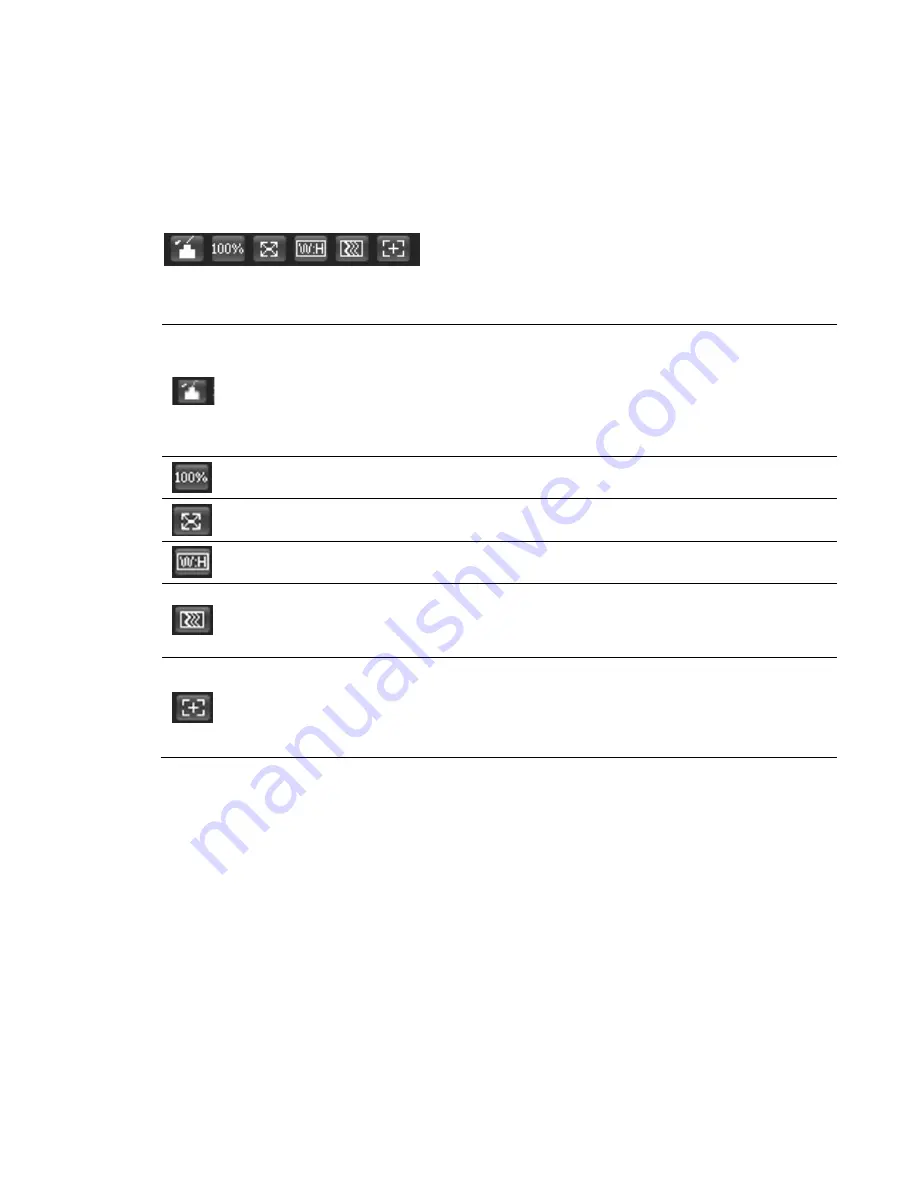
Logging In and Viewing Live Video
15
Live View Window Configuration
From the Live View window configuration toolbar, you can adjust the screen brightness, contrast, hue, or
saturation; change the screen size and/or aspect ratio; and adjust image fluency. These controls are
described in more detail below.
Figure 3-9 Live View Window Configuration Toolbar
Table 3-3 Live View Window Configuration Tools
Image Control
Click to open the Image Adjustment panel. Drag the sliders to set
brightness, contrast, hue, and saturation, or click reset to return to
the default settings.
Alternatively, you can go to
Setup
Camera
Conditions
to adjust
these settings.
Note
Image adjustments apply only to video displayed with the
web client interface.
Original Size
Click to return video display to original size (depends on resolution
of bit stream).
Full Screen
Click to enter full-screen mode. Press Esc or double-click the
mouse to exit full screen.
Width and
Height Ratio
Click to return video display to original aspect ratio (or an aspect
ratio suitable for the window).
Adjust Fluency
Click to select a fluency level based on your network connection.
The default setting is
Normal
. If your network connection is slow,
you can select
Fluent
to make the video appear smoother (however,
there may be a decrease in image quality).
Zoom and
Focus
Click to open the Zoom and Focus panel. Drag the sliders to adjust
the zoom and focus, and then click Auto Focus.
Note
This option is available only for
HBW2PR2/HBW4PR2/HEW2PR2/HEW4PR2/H4W2PRV2/
H4W4PRV2.






























