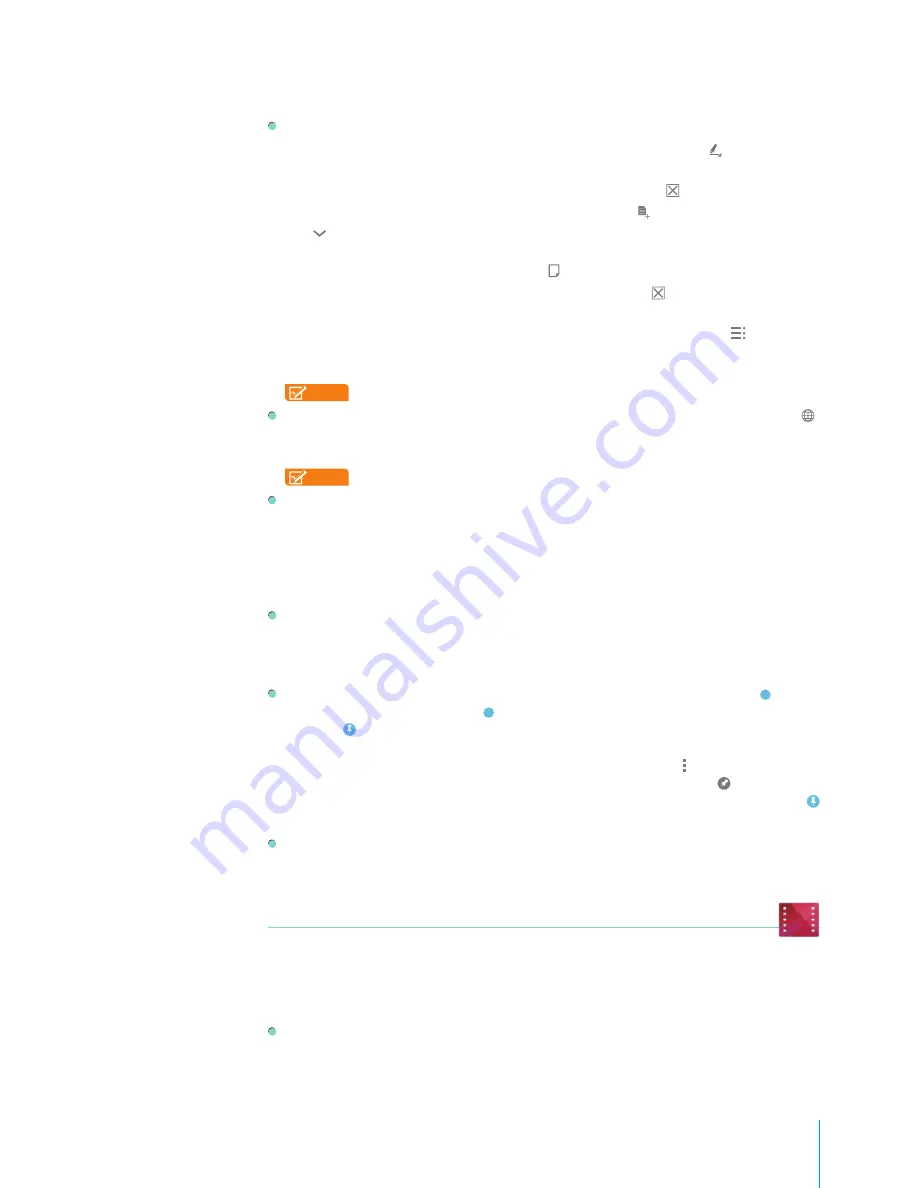
39
Apps
Highlighting and taking notes.
• To highlight a word or phrase in your book - Select that text, then tap that
icon to show the
color options and select the highlight color you’d like.
• To remove a highlight you’ve made - Tap on the highlight and tap the
icon.
• To add a note to text in your book - Select the text and tap the
icon, enter your note, then tap
the icon to go back. Your annotated text will appear highlighted in the color last used, with a
note icon on the far right side of the page.
• To edit the note you created - Tap the note icon
to bring up the editable text field again.
• To remove a note and highlight - Tap on the highlight and tap the
icon. To only remove a note,
but keep the highlight, delete all of the text within the note.
• To review all the highlights you’ve made or notes you’ve taken in a book - Tap
the icon > Notes
.
There you’ll see all of your highlights and notes, with the page number they occur on, tap on a
highlight or note to be taken to that page.
NOTE
This feature works only for books in Flowing text.
Translate -
To translate a word or phrase in your book: Select the text, then tap the Translate icon .
The Translate card appears, in which you can choose which languages to translate to and from, and
the “to” language will be remembered for your next translation request.
NOTE
This feature works only for books in Flowing text.
Info Cards -
This feature is only available for books in Flowing text mode, and right now only
available when you have network connection. When you select a word or phrase in your book, one
or more info cards may appear at the bottom of your screen. Tap to see just the top card, or slide up
to see all of them.
Managing Your Books
Getting books -
Books that you read are automatically added to your library and downloaded to the
Sero 7. If the Sero 7 runs low on space, the local copies of books that you have not read recently
may be removed to free up space. As long as you have a network connection, however, these books
are still available to read, since they are still available in your library.
Offline reading -
Books that are available for offline reading, are marked by a blue dot . In your
library’s carousel mode, the blue dot appears on the bottom right corner of the book cover. In list
mode, the icon appears next to the book.
If you plan to be without a network connection, then you can guarantee that a book will be
available offline by pinning it. If you are in carousel mode, tap
Menu icon > Make available offline
.
You’ll be taken to the library’s list mode. If you’re already in list mode, tap on the icon next to the
cover of the book you want to keep available offline. Once the book is finished downloading, the
icon should be showed up.
Removing books -
Press & hold the book cover in your library and tap Remove from my library to
remove a book.
Play Movies & TV
With Google Play you can rent or buy movies, TV episodes or complete seasons, then bring your
content with you wherever you go.
On your Sero 7, you can use the Play Movies & TV app to stream your video on Wi-Fi, or download for
offline viewing without an Internet connection.
Movies -
Under the Movies tab you’ll see sections for My Rentals and My Movies, which display all
of your recent movie rentals as well as your purchased movies. For each movie you’ll find the poster
art, title of the movie and the year it was released, its download status, as well as the expiration
period for rentals.
Содержание Sero 7 Pro
Страница 1: ...User Manual ...
Страница 72: ...Ver 13 02 ...
















































